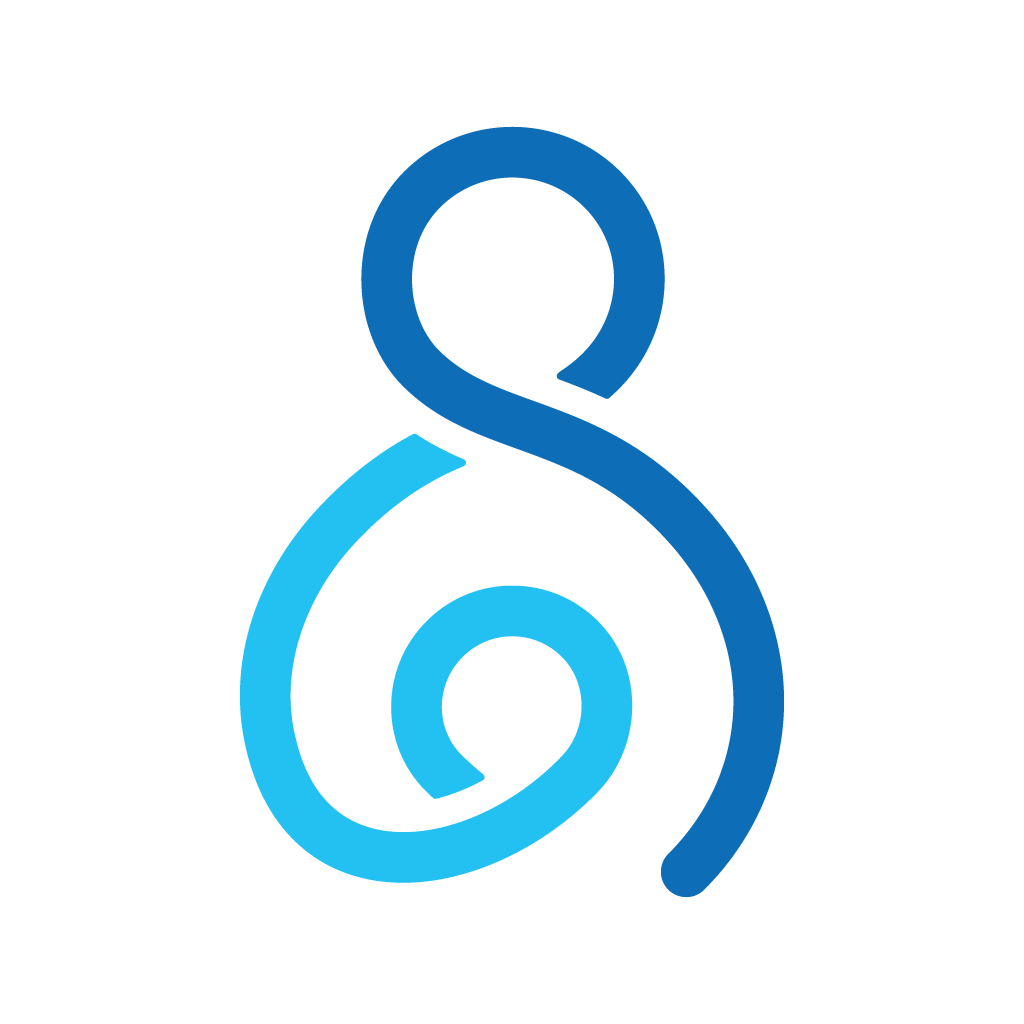常見問題
ParSon can remotely enable and disable Restrictions on a device. To edit a restriction open the ParSon Parent App on your device:
Tap the “Device Name” you wish to control > tap the Control tab > Edit Restrictions
In this example, I have DISABLED Camera, Social Account Settings, WebFilter, Timer, Alarm and Home
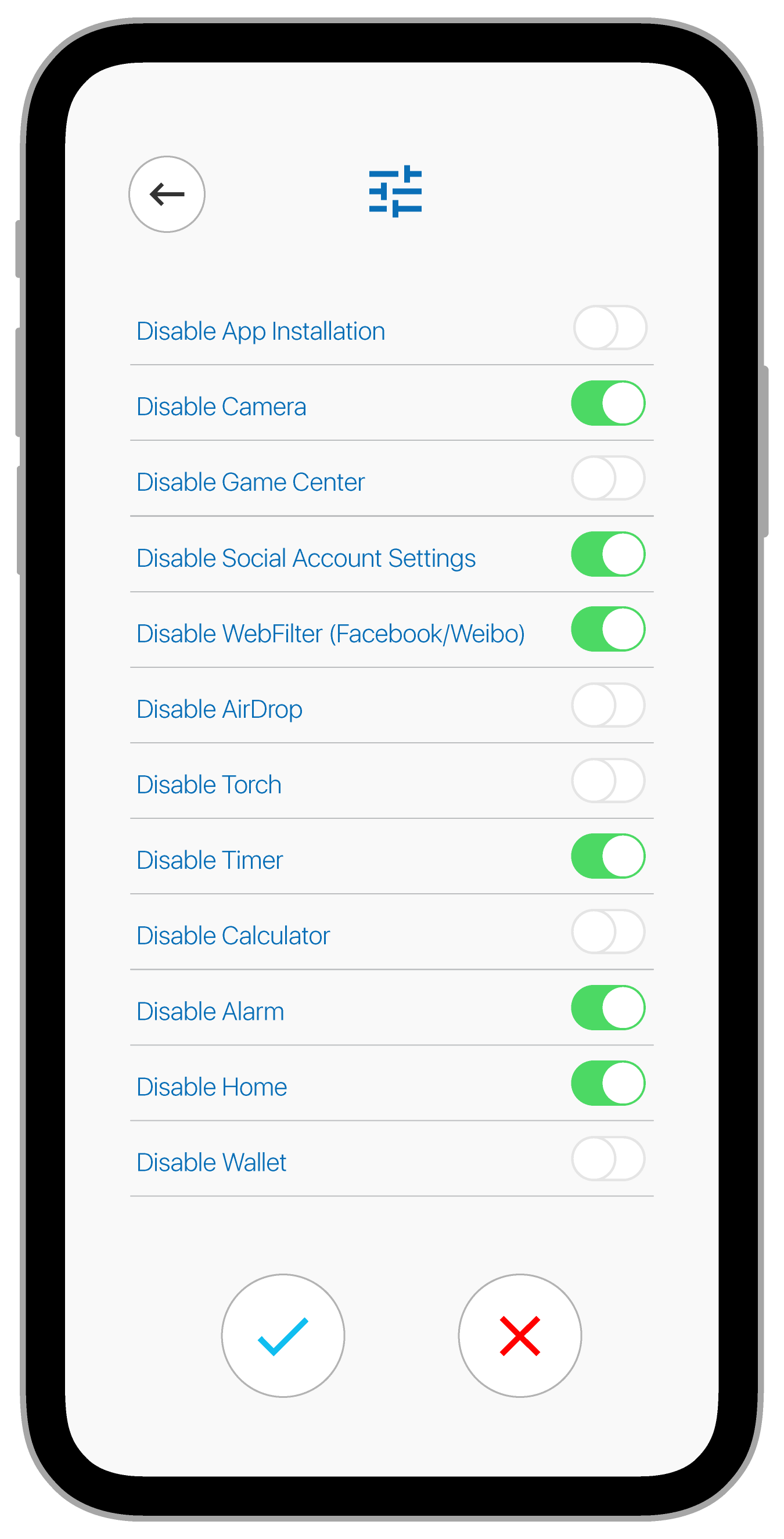
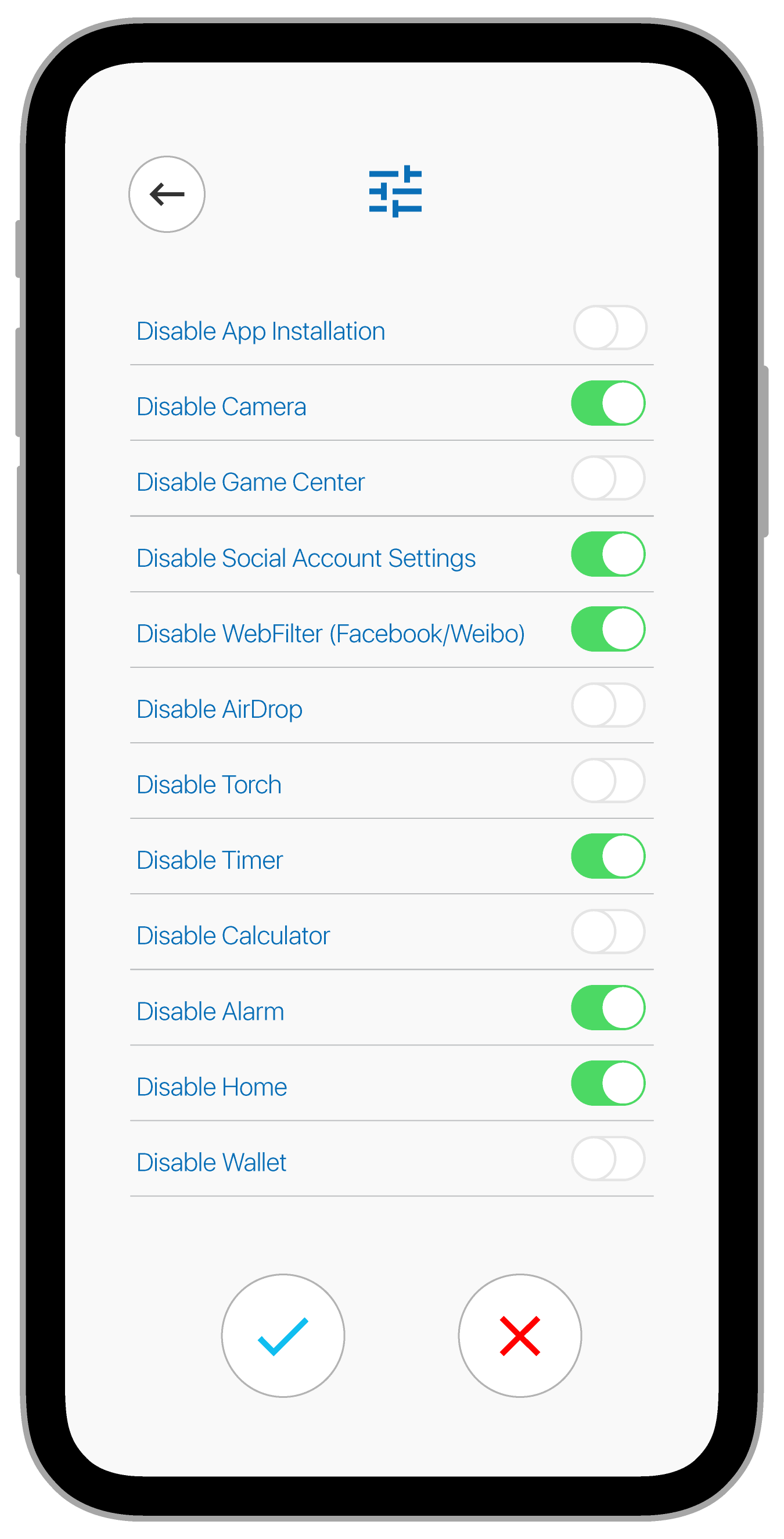
Disabling (GREY) means you ALLOW it.
Enabled (GREEN) means you Do NOT want them to use it.
For mobile devices, SMS cannot be blocked, it is a default mobile’s feature.
<!--As iMessage is default to SMS in iPhones, therefore iMessage cannot be blocked as well.
-->Yes.
You can configure the device to use “App Lock” and then “Hide” the app or turn on “Time Lock”. You are capable to hide all 3rd party Apps, browsers, the camera and the App Store with these features.
Mobile device management (MDM) is software that enables IT administrators to control, secure and enforce policies on smartphones, tablets and other endpoints. The intent of MDM is to optimize the functionality and security of mobile devices within the school while simultaneously protecting the school network.
MDM relies on endpoint software called an MDM agent and an MDM server that lives in a data centre (either on-premises or in the cloud). IT administrators may configure policies through the MDM server’s management console, and the server then pushes those policies over the air to the MDM agent on the device.
The deployment of MDM will involve re-installation of OS and remote wipe of device.
Yes and No.
It isn’t possible for us to stop an app from running, so we can’t stop games that don’t have an internet connection. You have to use “Screen Time”, “App Lock” or “Time Lock” to block these types of apps.
The most commonly used apps for teenagers are things like SnapChat, Facebook, Instagram and so on. We can block these apps because they require an internet connection to do their thing.
The best way to block these common apps is through a Rule. You can set up a Rule to block Social Media which will block all these apps from running. Our recommendation is to use a time-based rule for this as you don’t want to block your child from being on social media altogether, just at certain times.
You can also add a single URL to a rule to block just “Facebook” for instance but not other Social Media apps.
Yes
– as long as the device does NOT have the schools MDM installed on it.
If your kid has any mobile device for school, ParSon will work just fine with it.
To set up your kid’s ParSon-managed mobile device for school access, your school does have to register with us in order to have ESP work at the school, but once that is done, the rest is up to you.
If you don’t see your school on the list, let us know, or even better, ask the school to register with us from this link.
No.
Kids can never remove “ParSon Kid” by their own. “ParSon Kid” can only be removed when they got Parent’s permission in “ParSon Parent”. Whenever anyone trying to remove “ParSon Kid”, a notification will be sent to “ParSon Parent” for permission.
<!--Yes for iOS.
ParSon can be removed from any managed Apple device. The ParSon servers is able to detect such unpaired condition quickly and notify the management (You) accordingly.
It is possible with a delay between a bypass attempt and ParSon alerting you to this condition. This delay is caused by a device being 'asleep' and therefore not able to be checked by ParSon. The actual amount of time a device can operate while bypassing ParSon, without being detected is minimal.
This limitation is due to the design of Apple's mobile operating system - iOS.
-->Yes.
On the ParSon parent app, go to the Device tab for the required device and open “Control”.
Switch off In-App Purchases.
This stops all in-app purchases on the device, while still allowing app downloads and updates.
Using the ParSon parent app:
You can remove ParSon in a number of ways. The easiest way is using the ParSon parent app since you don’t need physical access to the managed device.
1. Log in to the ParSon (Parent) app
2. It should default to the list of your enrolled devices
3. Swipe from Right to Left on the device name to delete the enrolled device
4. Confirm your deletion, by tapping the icon of “Remove”
Yes.
Any mobile device that has mobile data enabled will still be able to operate a Personal Hotspot once it is enrolled in ParSon.
Connectivity issues
Without a consistent, strong internet connection, your child’s device will NOT be able to receive new commands from your parent app. Please ensure your parent and kid devices are both connected to a strong WiFi or cellular network when lock status is being changed within ParSon.
Free Time is enabled for your kid’s device
When the Free Time is “START” in your parent app, your target device will be in a default blocked state – even outside of schedule lock times. Just “STOP” Free Time in the parent app and target device will be unlocked.
Managed devices can only on Samsung model and Android 8.0 or above devices.
After pairing the kid’s device, you will need to install ParSon Kid app on the kid’s device. * Certain Android child devices may encounter issues with remote management. If you notice issues with managing an Android child device, please reach out to our support for troubleshooting assistance and more information. <!--Managed devices can only on iOS or Android platform.
After pairing the kid's device, you will need to install ParSon Kid app on the kid's device.iOS
- iOS devices - e.g. iPad, iPhone (iOS 9.3.5+ required)
- After pairing, go to Settings > General > Device Management > ParSon MDM > Install.
Please note ParSon does not offer management of:
- Gaming Consoles (eg. Switch, XBox, PlayStation)
- Laptops or Computers
- Windows or Kindle Fire devices
ParSon can only see timestamp where the kid is near your preset locations, and add, update or remove Apps.
Please go to Log to check the activities.ParSon applies the language of your device which you set at Settings.
If you want to change your default language, you can do so at any time by following these steps:
<!--iOS:
- Open your iOS Settings
- General
- Language & Region
- iPhone Language
- Choose the preferred language
Android:
- Log in to your account
- Tap your profile icon
- Account
- Under Account Info, select ‘Change Language’
- Choose the preferred language and select the green check icon to accept