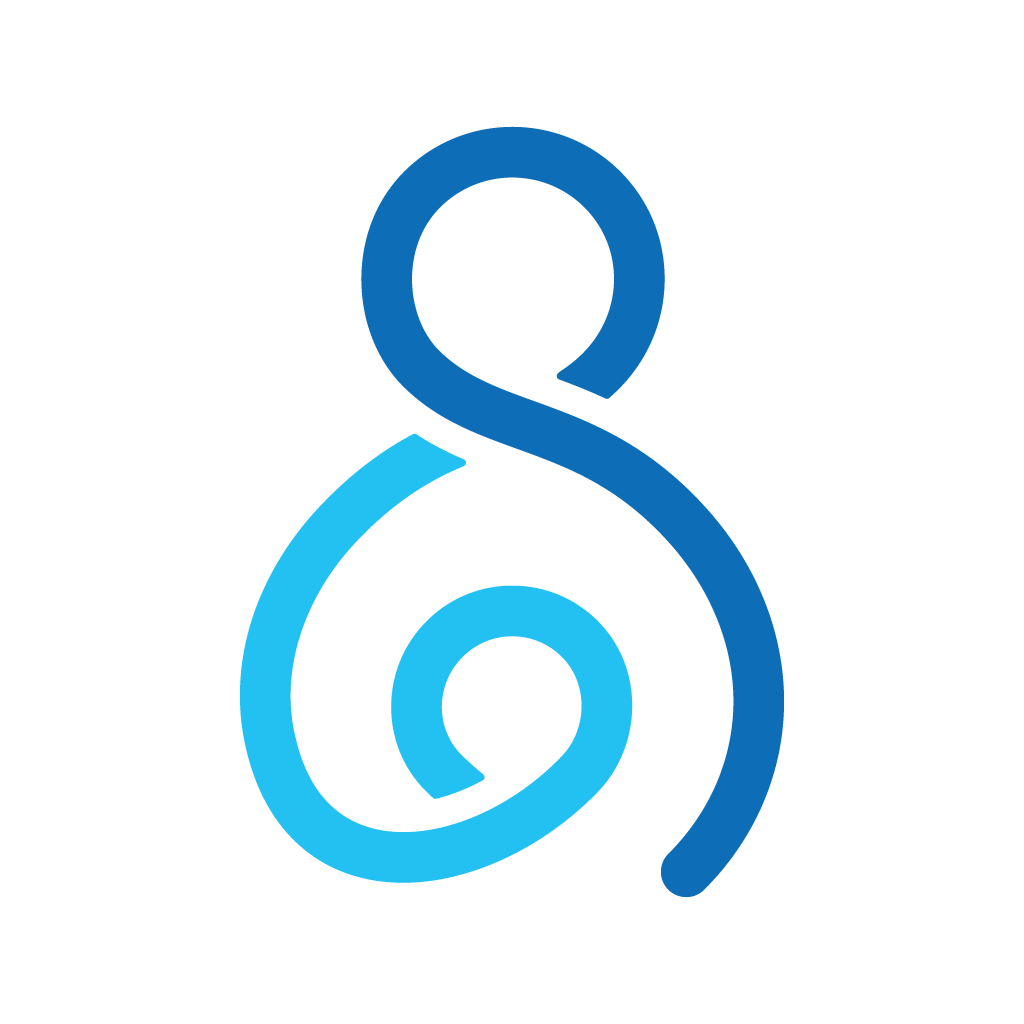常見問題(學校)
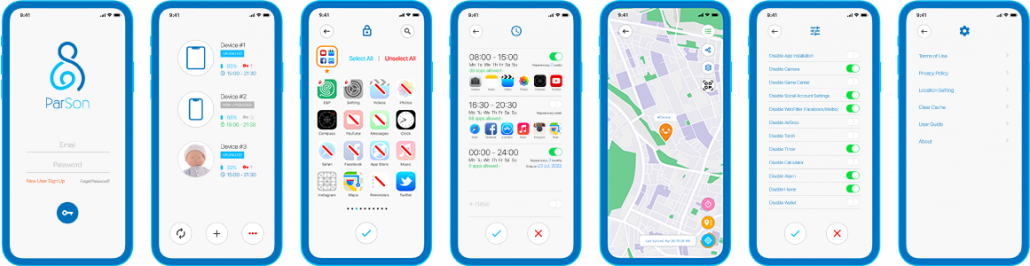
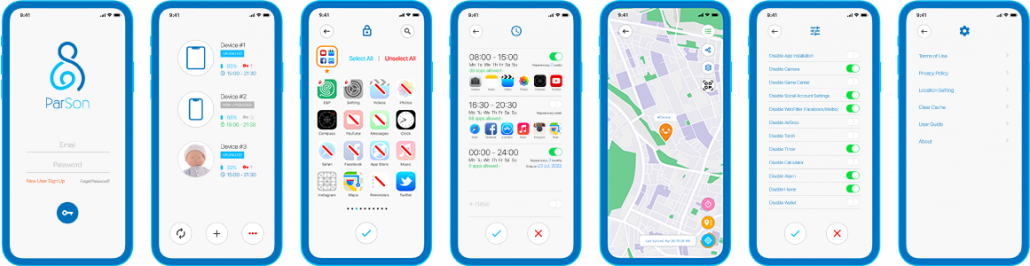
ParSon 是專為方便家長管理孩子的流動設備而設計的應用程式,但該流動設備必須先由學校安裝 MDM 管理程式。
透過ParSon,父母可以遙距管理孩子可使用或不可使用的應用程式、限制瀏覽網站、設置應用程式的排程表以及跟踪設備位置。
ParSon 由 ESP Limited 開發,與 ESP MDM 流動設備管理方案兼容。
ParSon 旨在幫助孩子在課餘善用流動設備。學校和家長必須協作控制孩子在學校和家裡如何使用流動設備進行學習。
因此,我們建議學校和家長雙方在啟用 ParSon 之前達成以下協議:
- 學校時間:家長可以或不可以透過 ParSon 控制該設備的使用時間。
- 學校假期:該設備在學校假期內的設置安排(包括日期和限制等)。
- 可接受的使用政策 (AUP):孩子是否可以安裝各類應用程式(包括受限/不受限的應用程式)。
- 從 Apple App Store 或 Google Play Store 下載您手機適用的 ParSon 應用程式
- 安裝並開啟 ParSon 應用程式
- 新用戶請按鍵 [ 註冊 ]
- 使用電子郵件註冊:
– 輸入您的電子郵件地址、姓名和密碼 > 按鍵 [ √ ] 進行確認
– 您將收到一封帳戶啟動電子郵件。(若您在收件箱中找不到,請檢查“垃圾郵件”文件夾)
– 打開電子郵件 > 按鍵 [ ACTIVATE ACCOUNT 啟用帳戶 ] 繼續。 - 使用手機號碼註冊:
– 填入您的手機號碼 > 按鍵 [ √ ] 確認
– 系統會發給您一個驗證碼 > 輸入簡訊中的驗證碼
– 填入你的資料 > 按鍵 [ √ ] 確認
- 使用電子郵件註冊:
- 現在,您可以在 ParSon 登入您的帳戶
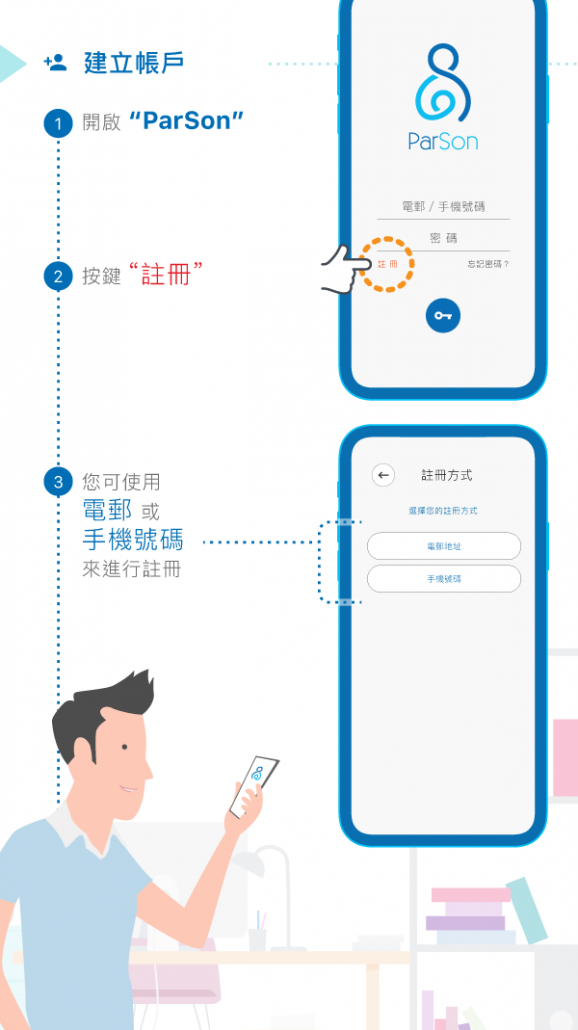
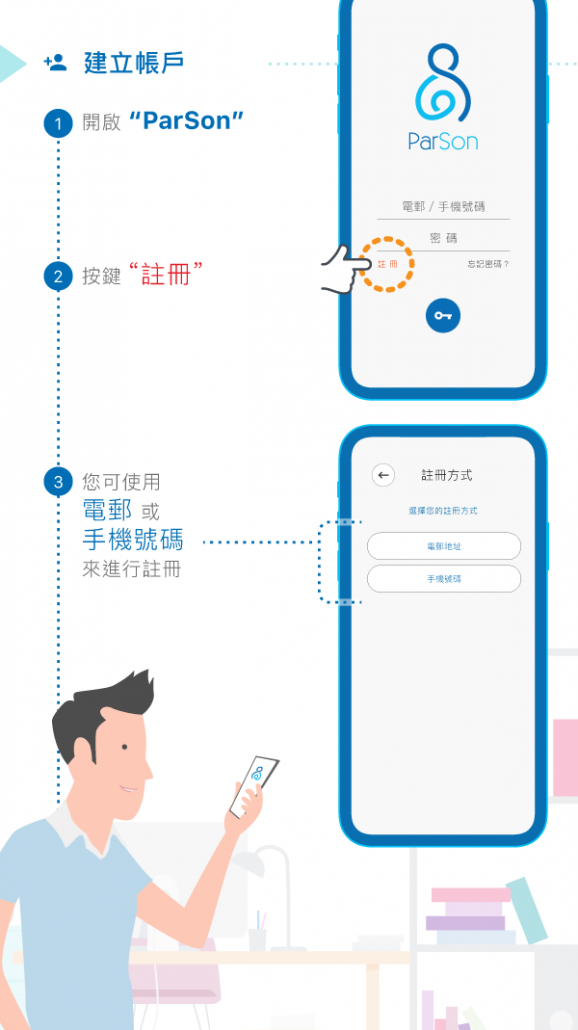
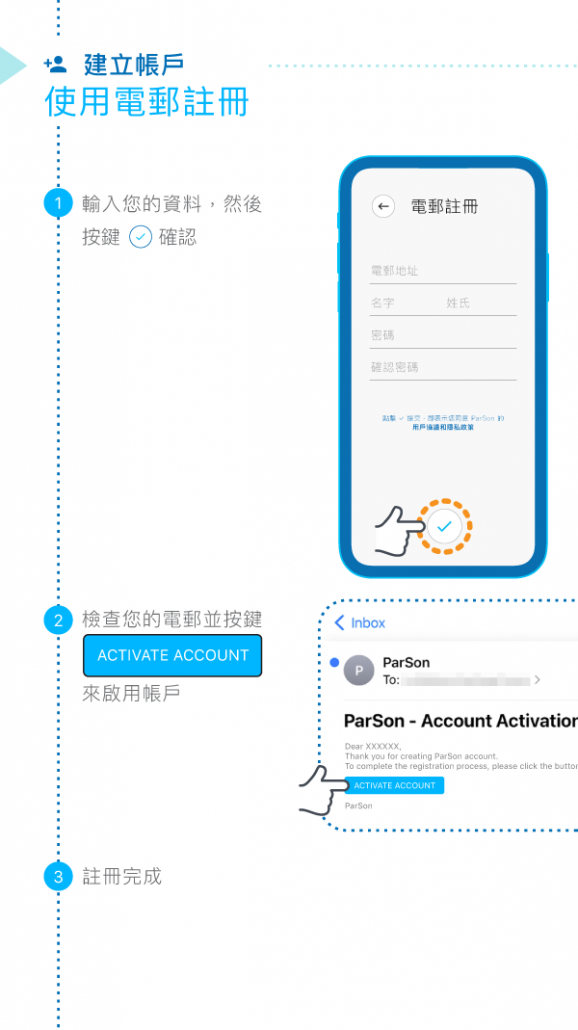
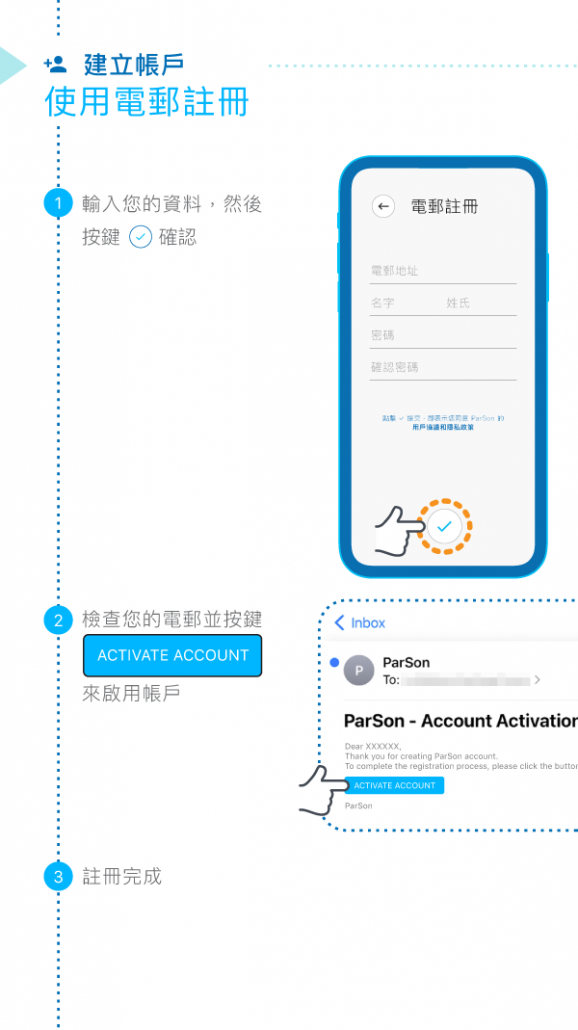
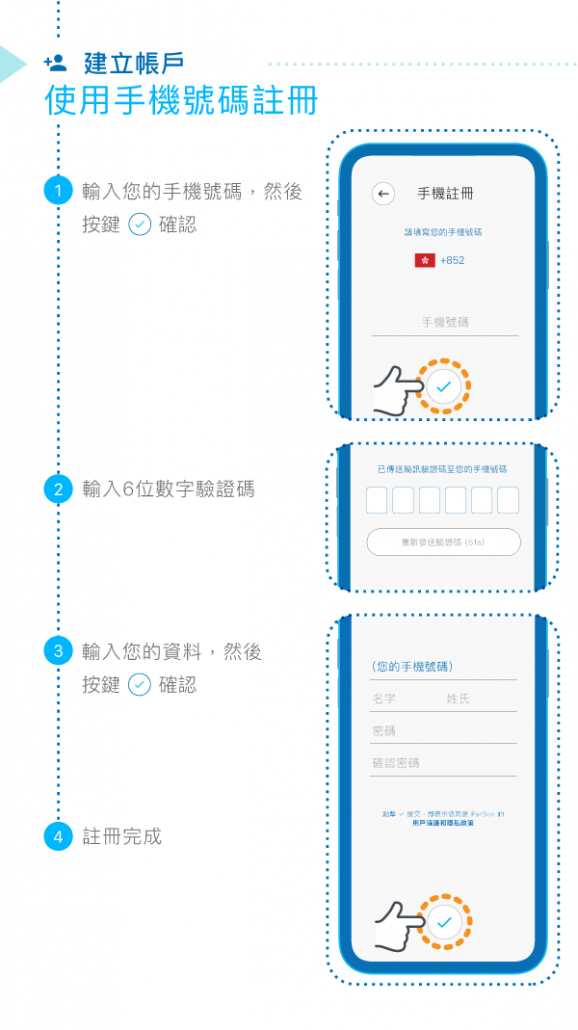
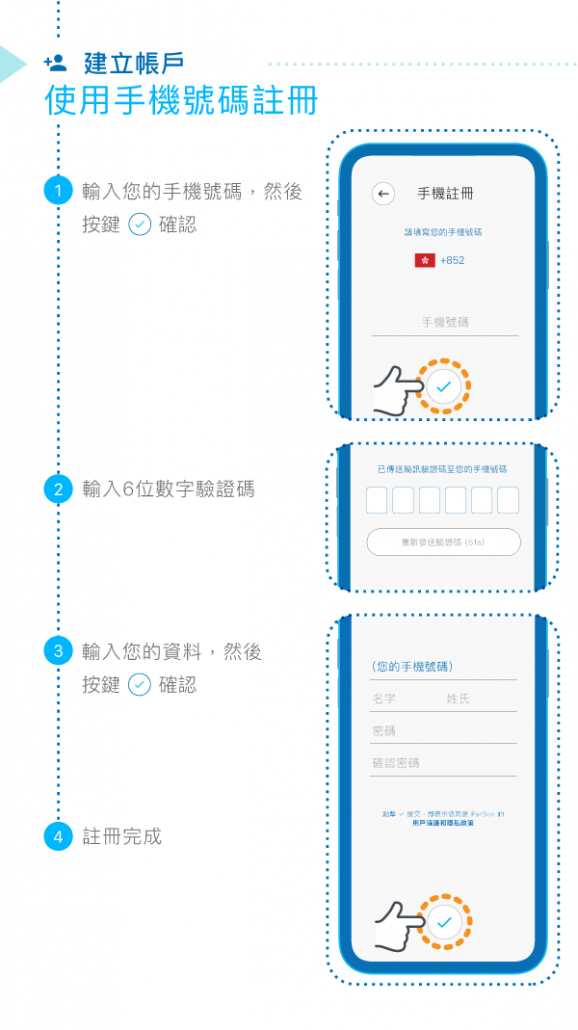
不可以。該流動設備必須是已經由學校安裝了ESP MDM。
請聯絡你孩子的學校,了解有關詳情。
ParSon 是適用於 ESP MDM 設備的全新家長應用程式,
請按指示更新、轉移現有家長程式的資料及註冊您的 ParSon 帳戶:
- 前往 App Store 下載最新的 Parent MDM。
- 安裝最新版本後,流動設備上會出現 ParSon 圖示。
- 在 Parent MDM 內,點擊 ParSon 按鈕開始資料轉移。
- 確認轉移(注意:設備名稱和排程表也將會同時被轉移往 ParSon)。
- 如果您的設備尚未安裝 ParSon,您將被轉到 App Store 下載 ParSon 應用程式。
- 打開 ParSon 應用程式並註冊帳戶。
- 檢閱您的電子郵件或電話,按指示啟動 ParSon 帳戶。
- 登錄 ParSon 。
- 再次打開 Parent MDM 並按鍵 ParSon 按鈕以完成移轉程序。
當然可以,您可以刪除您的 ParSon 帳號。
- 去 更多 > 設定 > 刪除帳號
- 輸入您的帳戶密碼 > 然後按鍵 [ √ ] 確認刪除
注意事項:
- 設備必須已設定 BYOD 描述檔及已填寫家長電郵地址


- 請到 ESP MDM > 設備 > BYOD > BYOD 學生
- 找出需要發送配對碼給家長的學生
- 按鍵 操作 [ … ] > 傳送 ParSon 設備配對碼電郵 > 然後按鍵 [ 確定 ]


配對前請先查詢學校確認以下事項:
- 目標設備必須已安裝 ESP (學生) MDM 設備管理系統
- 目標設備必須已被學校啟用 BYOD (自携設備) 設定
配對部驟:
- 請向孩子就讀學校查詢和進行登記
- 在目標設備打開 ESP (學生) 應用程式 > 按鍵學生圖示/相片顯示該設備的 QR 圖碼
- 在家長手機打開 ParSon 應用程式
- 註冊並登入你的帳戶
- 在設備頁按鍵 [ + ] 按鈕
- 現在請使用 ParSon 應用程式掃描 ESP(學生)上所顯示的 QR圖碼,然後按鍵 [ √ ] 確認
- 成功配對後,返回設備頁
- 選取您剛剛添加的設備並進行管理
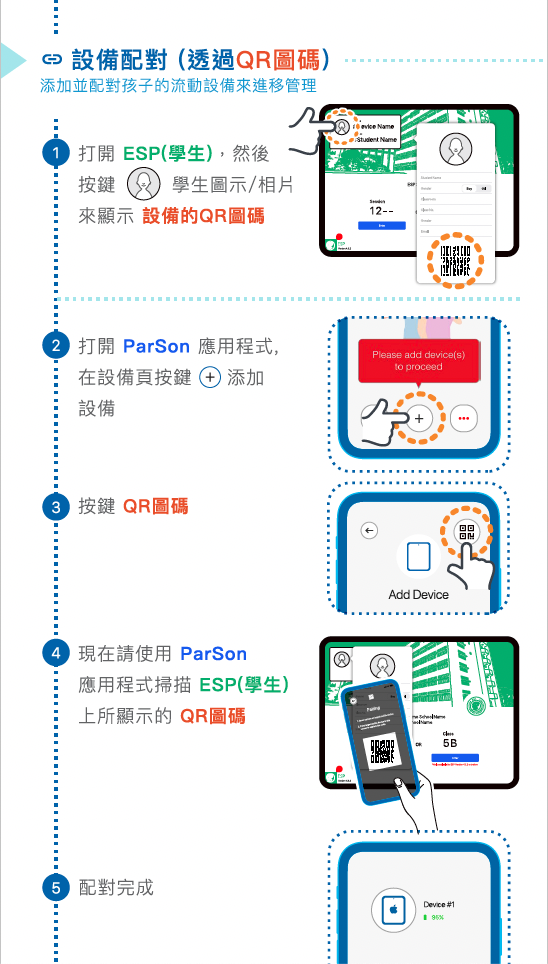
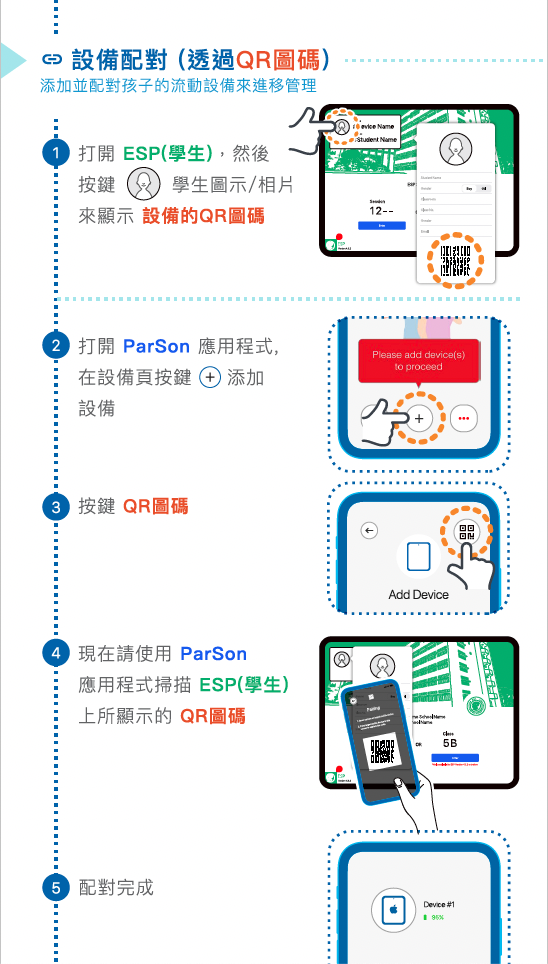
配對前請先查詢學校確認以下事項:
- 目標設備必須已安裝 ESP (學生) MDM 設備管理系統
- 目標設備必須已被學校啟用 BYOD (自携設備) 設定
配對部驟:
- 請向孩子就讀學校查詢和進行登記
- 學校將提供一組獨立的設備代碼
- 在家長手機打開 ParSon 應用程式
- 註冊並登入你的帳戶
- 按鍵 [ + ] 按鈕
- 輸入設備代碼,然後點擊 [ √ ] 確認
- 成功配對後,返回設備頁
- 選取您剛剛添加的設備並進行管理
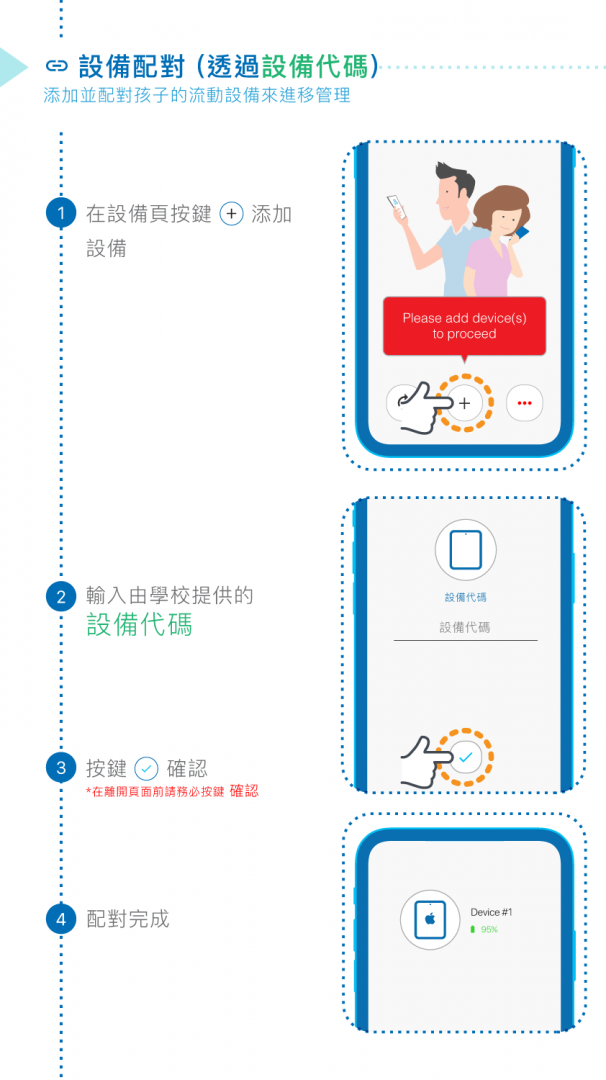
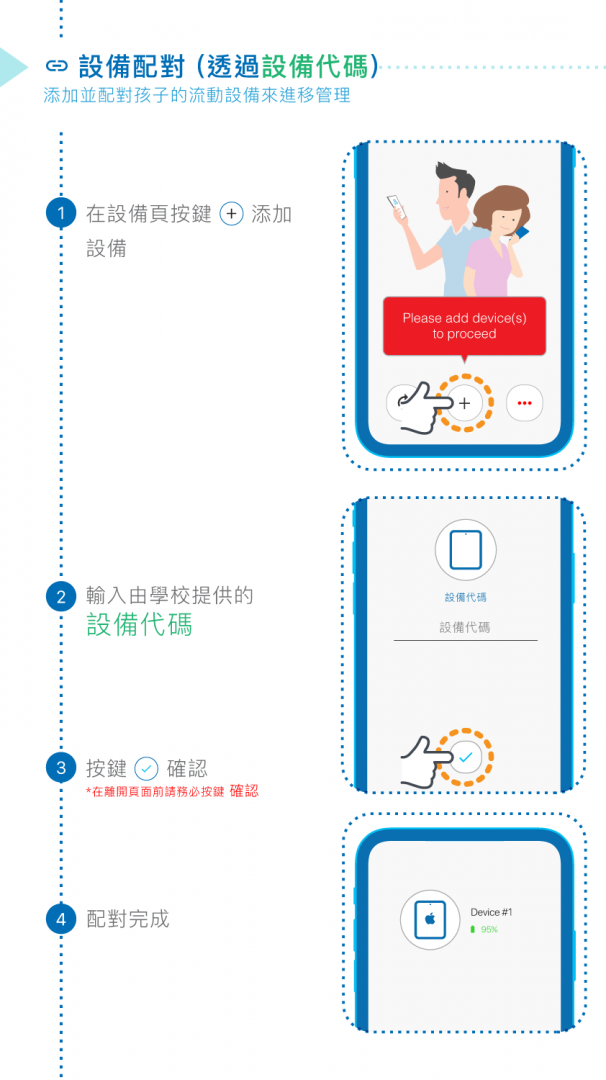
可以的,但所使用家長的設備均需要共用相同的 ParSon 帳戶。
即是家長設備需要安裝 ParSon 應用程式,及使用相同的 ParSon 帳戶、電郵地址或手機號碼、密碼來登入。
如你有新的家長手機,可以先從 App Store 或 Google Play Store 下載及安裝 ParSon,然後用已登記的 ParSon 帳戶登入便可繼續使用。
1)你必須交付新設備予學校進行安裝MDM。
2)學校會提供一個新的獨立設備代碼作配對。
3)請參閱 透過掃描二維碼 QR Code 去配對設備 或 透過輸入設備代碼 Device Code 去配對設備 的步驟去進行設備配對。
- 進入設備頁
- 選取流動設備
- 按下並向左移直至垃圾桶出現
- 放手便可以成功移除設備
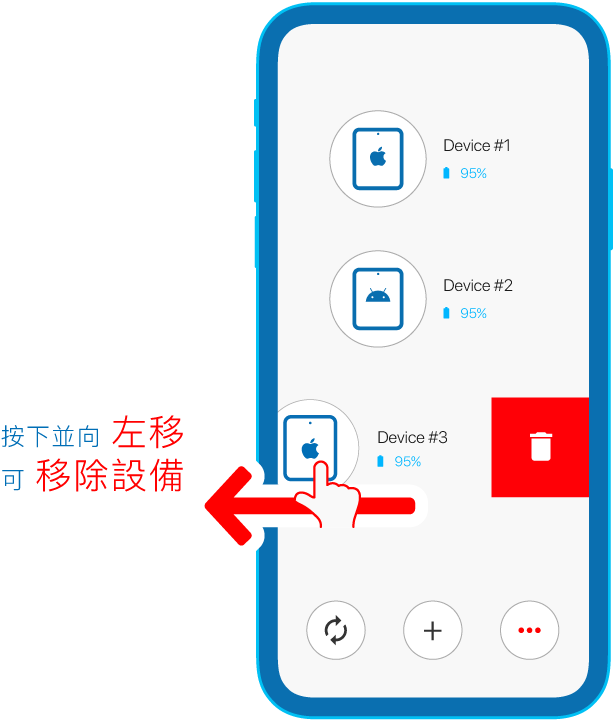
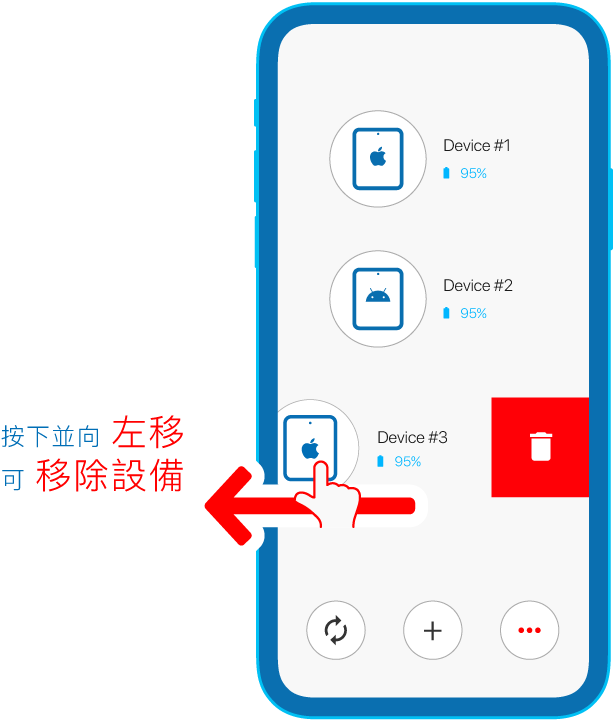
![]()
![]()
應用程式鎖
- 前往應用程式鎖
- 選取您想 隱藏 的應用程式 (會顯示 ” \ ” 在應用程式圖示之上)
- *您允許的應用程式則無需選擇
- **沒有被選取的程式會設定為 顯示 狀態
- 按鍵 [ √ ] 確認
一次性選擇快捷鍵 [ 選擇全部 | 取消全部 ] –
- 想 允許所有應用程式,按鍵 [ 取消全部 ] > [ √ ] 確認
- 想 不允許所有應用程式,按鍵 [ 選擇全部 ] > [ √ ] 確認
![]()
![]()
應用程式收藏夾
- 如有經常 允許 / 不允許 使用的應用程式,可以長按該程式的圖示 > 然後加入 ⭐️ 收藏夾 中。
- 進入 ⭐️ 收藏夾 頁面
- 選取您想 隱藏 的應用程式 (會顯示 ” \ ” 在應用程式圖示之上)
- *您允許的應用程式則無需選擇
- **沒有被選取的程式會設定為 顯示 狀態
- 按鍵 [ √ ] 確認
*請留意「設定」及「ESP (學生)」![]()
![]()
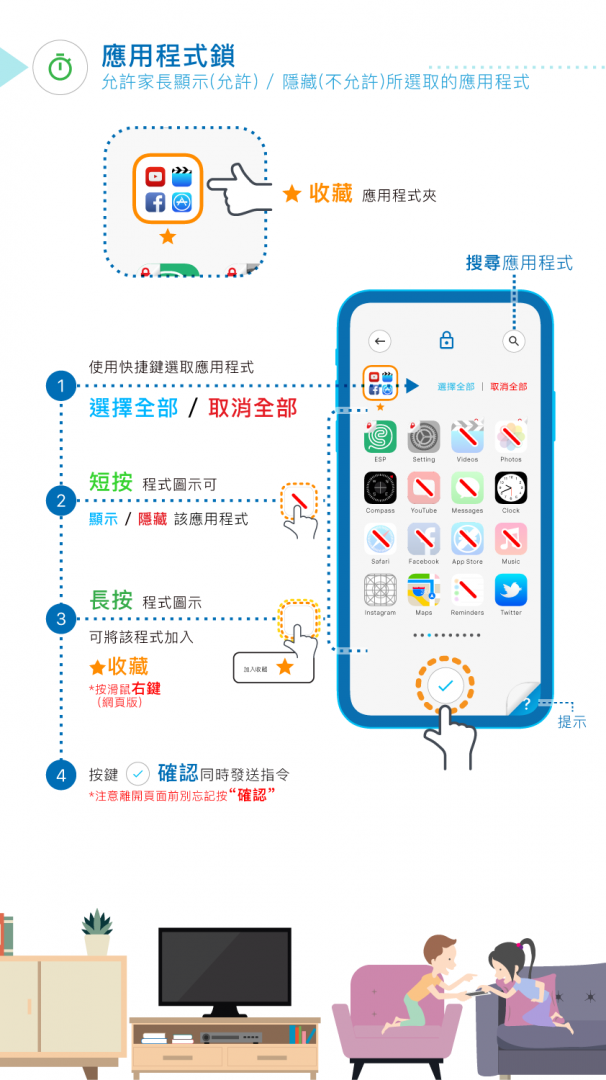
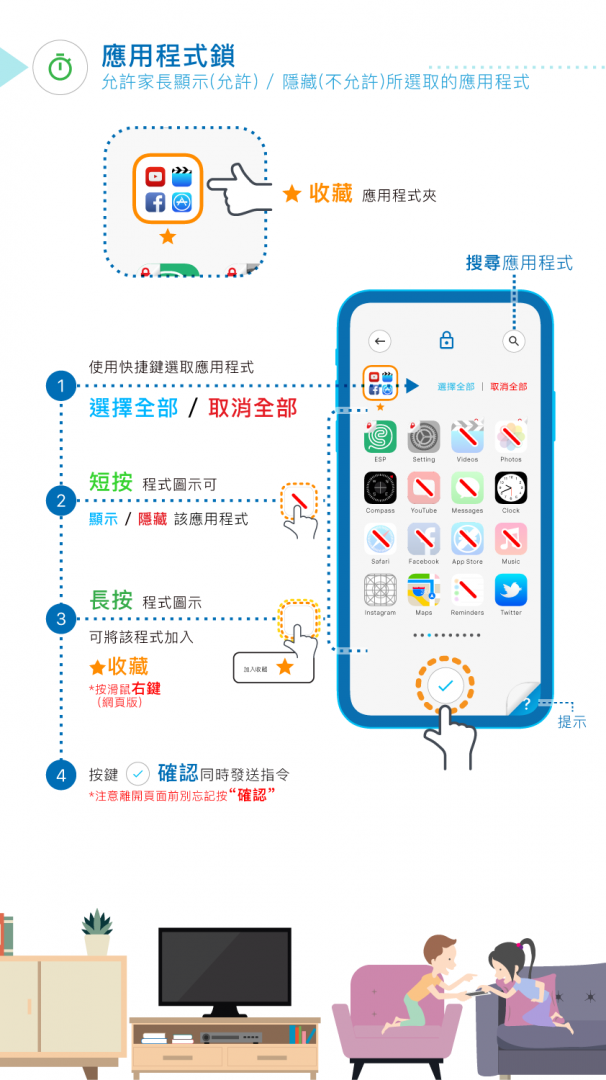
![]()
![]()
上鎖時間表
新增上鎖時間表
- 按鍵 [ + 新增 ]

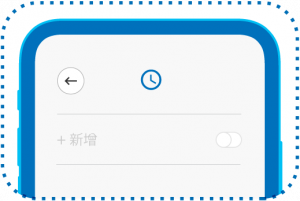
- 設定開始時間
- 設定開始時間
- 設定重複的日子
- 按鍵 應用程式 > 設定想 顯示 / 隱藏 的應用程式,也可以進入「 ⭐️ 檔案夾 」作快速設定
- 按鍵 [ √ ] 確認
修改上鎖時間表
- 按下 該上鎖時間表 > 按下同時向右滑動 便可修改該上鎖時間表
移除上鎖時間表
- 按下 該上鎖時間表 > 按下同時向左滑動 便可移除該上鎖時間表
*請留意「設定」及「ESP (學生)」![]()
![]()
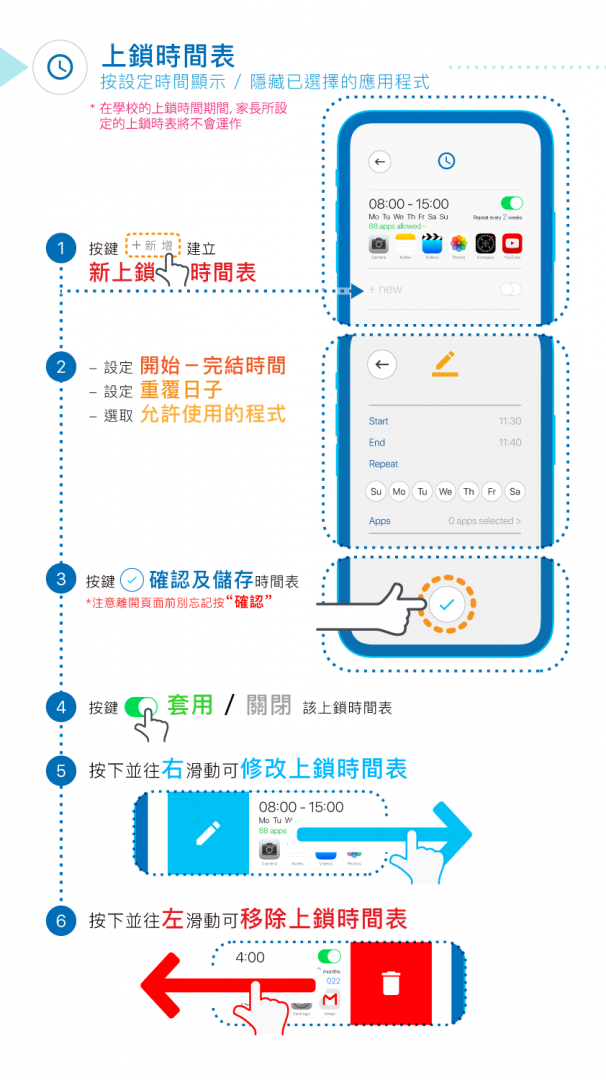
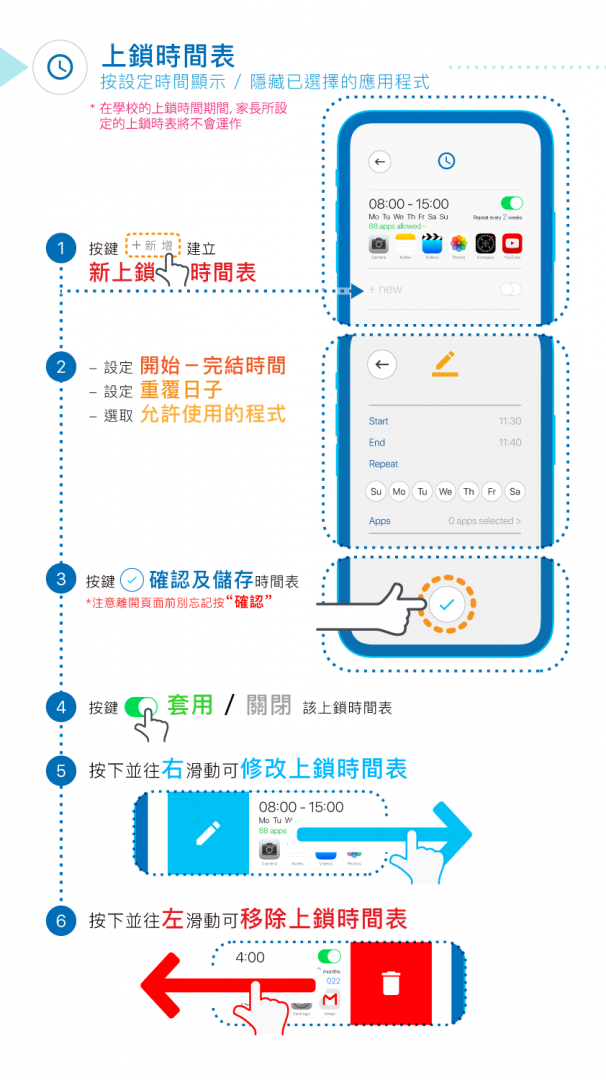
![]()
![]()
網頁過濾
- 限制孩子的流動裝置瀏覽某類網頁
- 您可以套用 “禁止成人內容” 來過濾一些已知網站
- 您亦可以自行添加更多網站進行限制

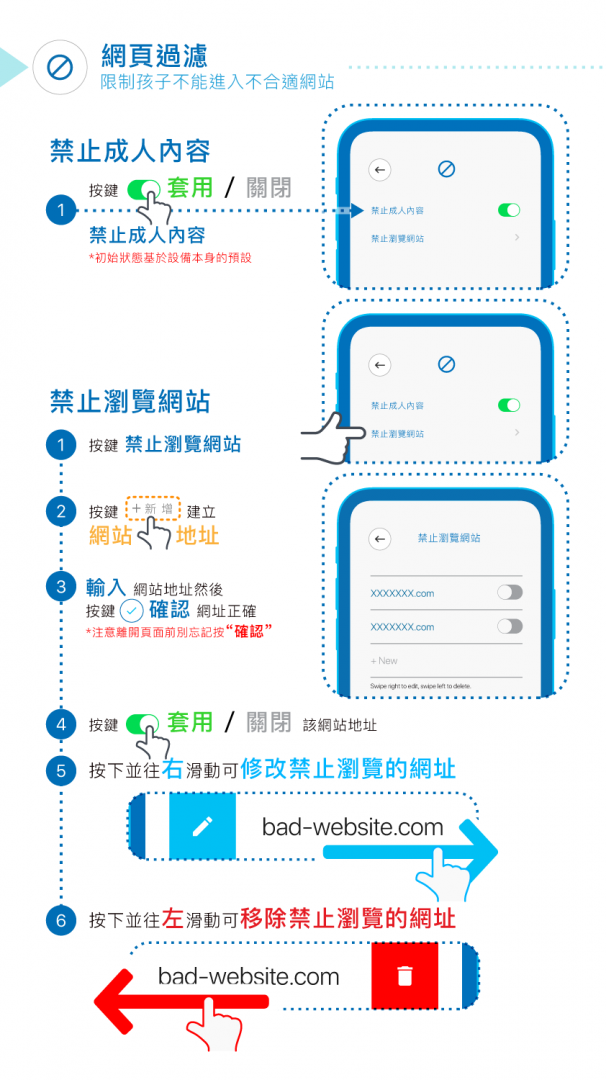
![]()
![]()
設備定位
在流動設備連接著互聯網的情況下,顯示實時位置。
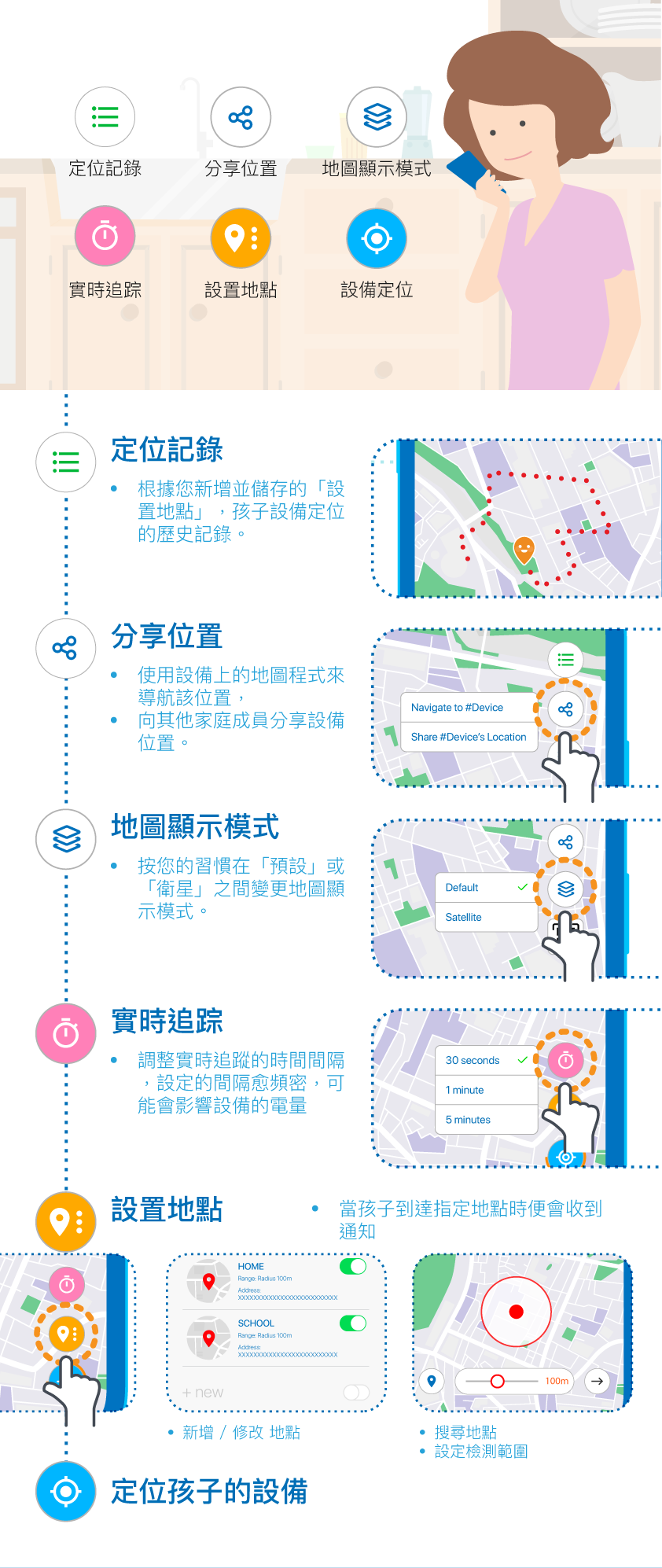
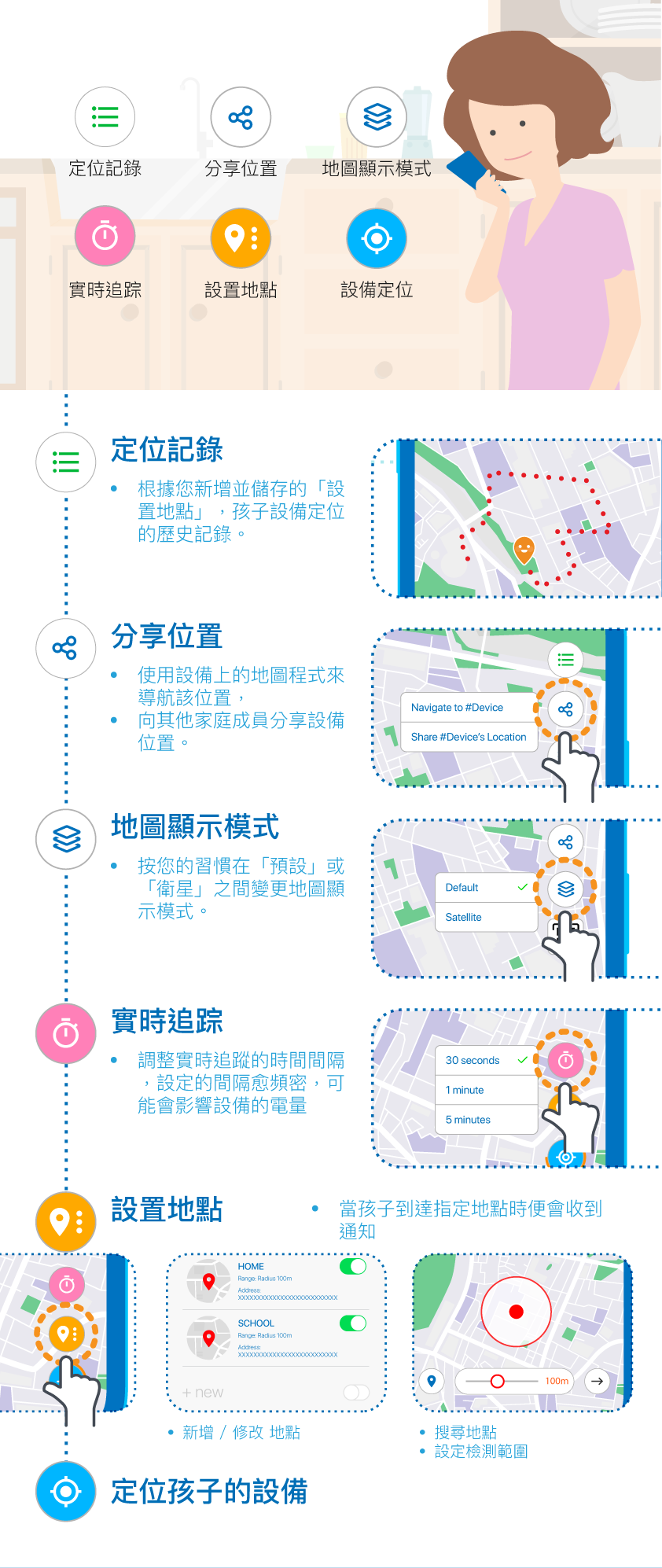
![]()
![]()
控制台
學校可能會給予家長更多控制流動設備的權限,包括應用程式安裝、Wi-Fi 設置等。詳情請諮詢孩子的學校。
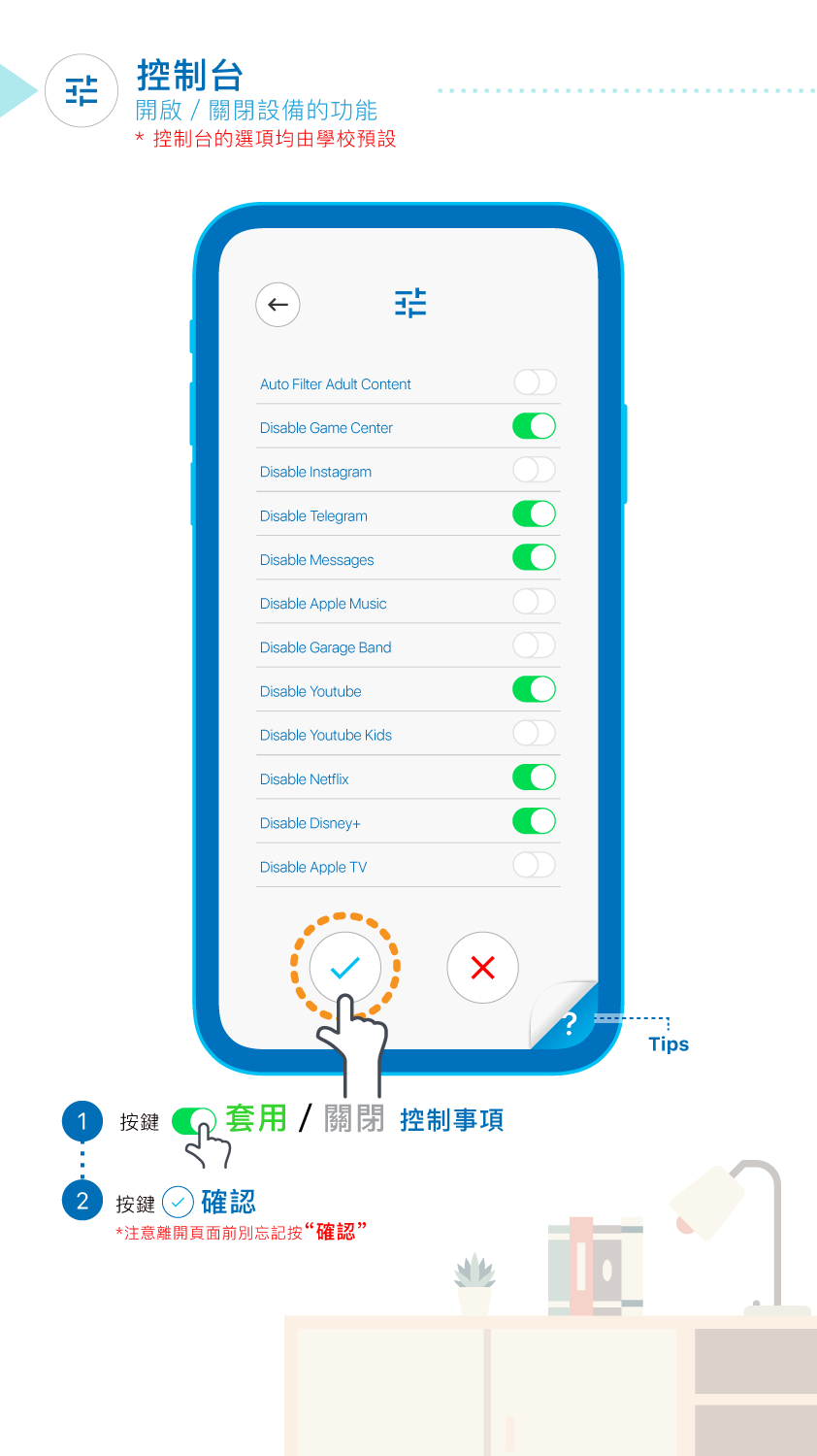
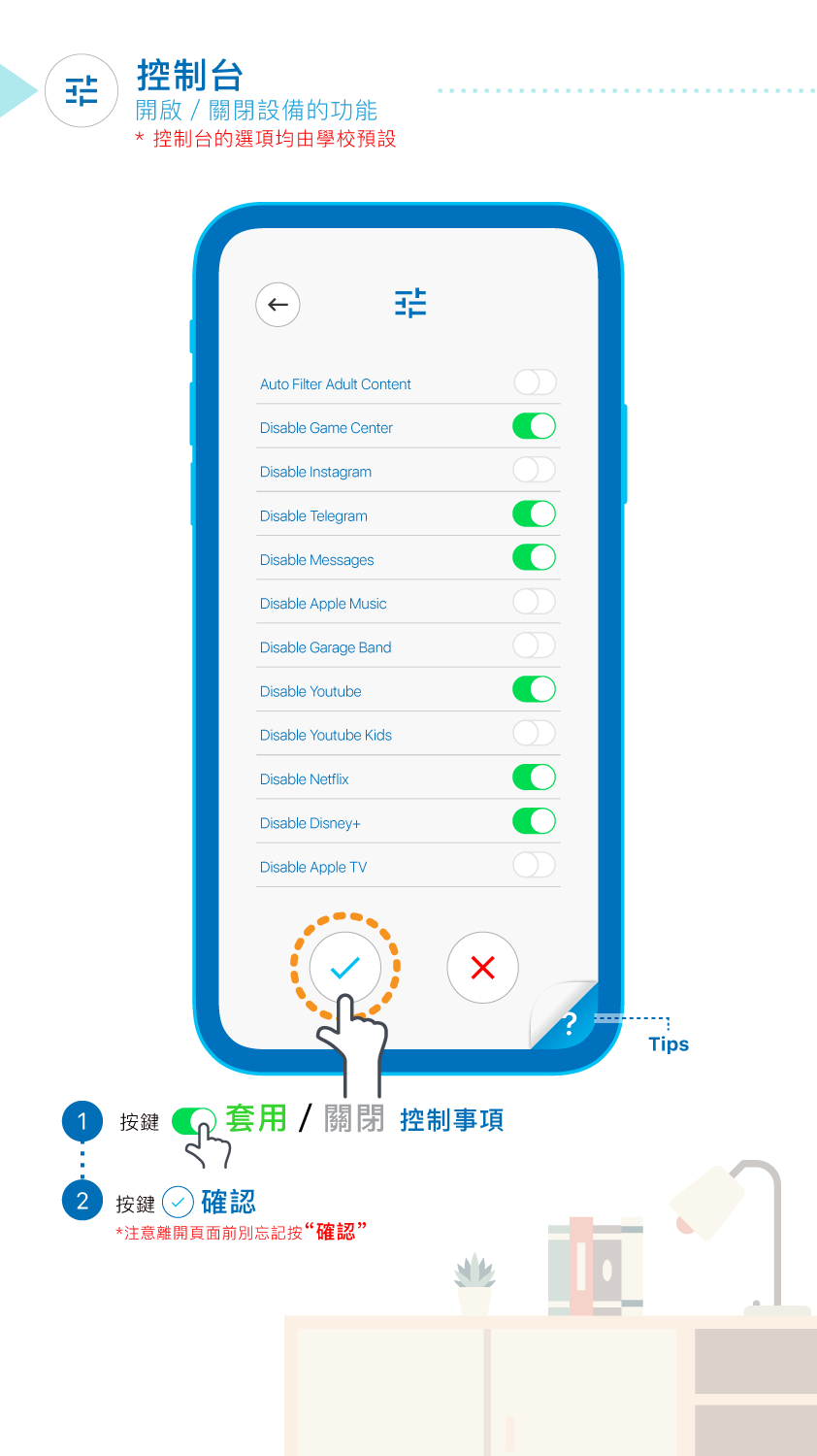
基於學校的政策,你監管孩子流動設備方面可能會受到限制。
請諮詢您孩子的學校,是否因為在教學時間以內所以家長未能使用 ParSon 進行監控。
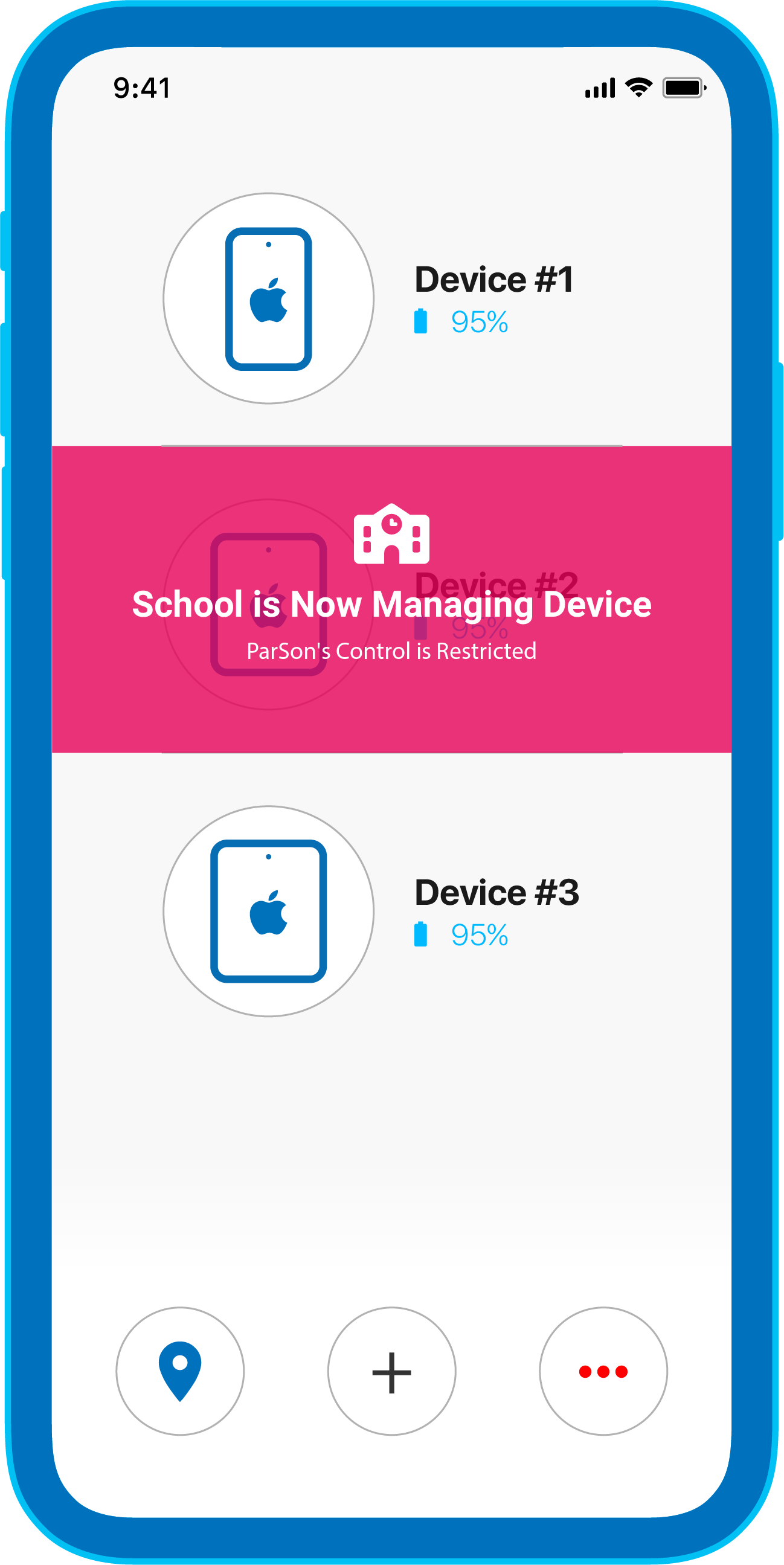
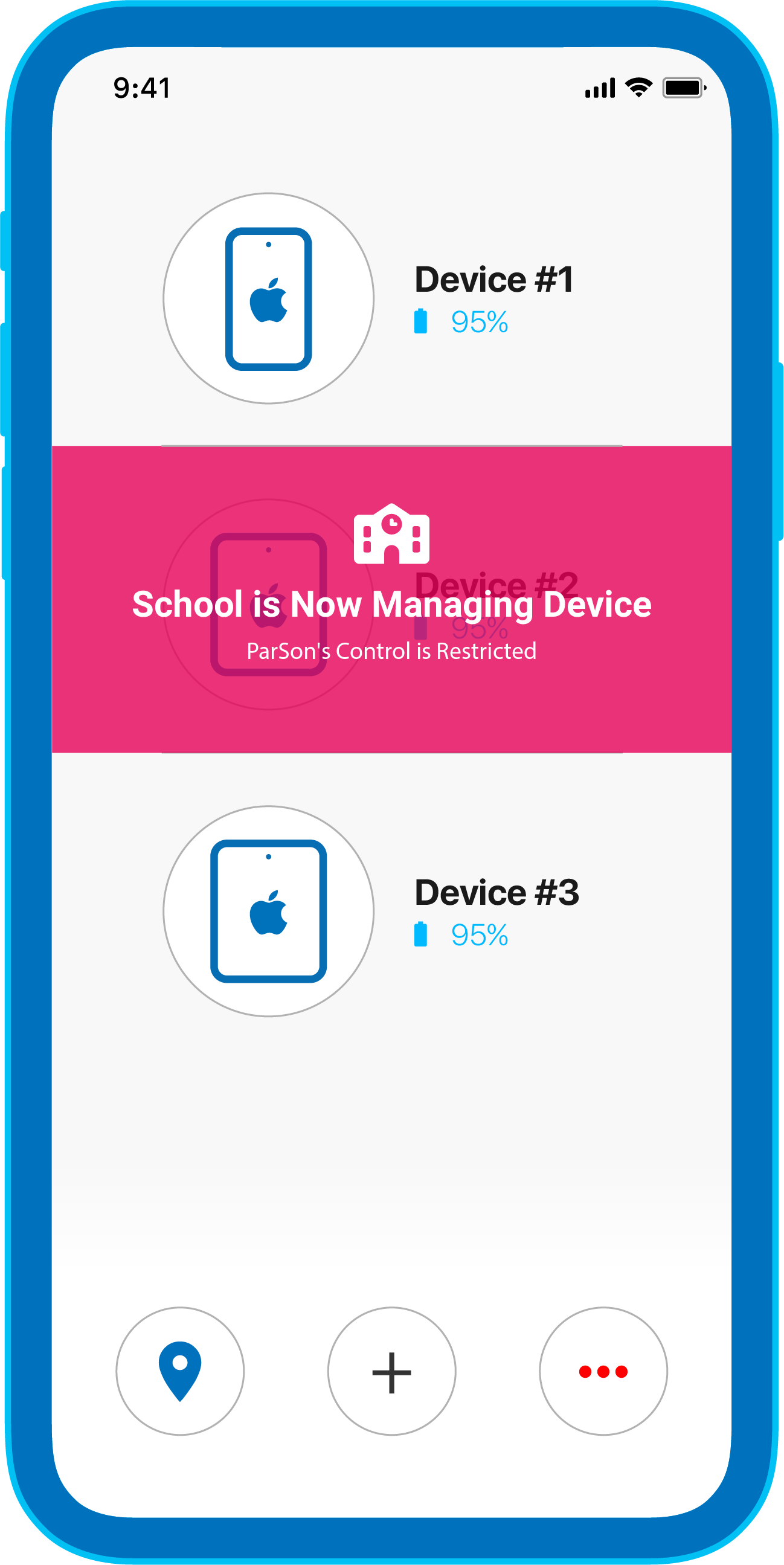
是有網頁版的。
- 該網站是 https://parson.app/portal/
- 所有功能和特性與應用程式版本相近