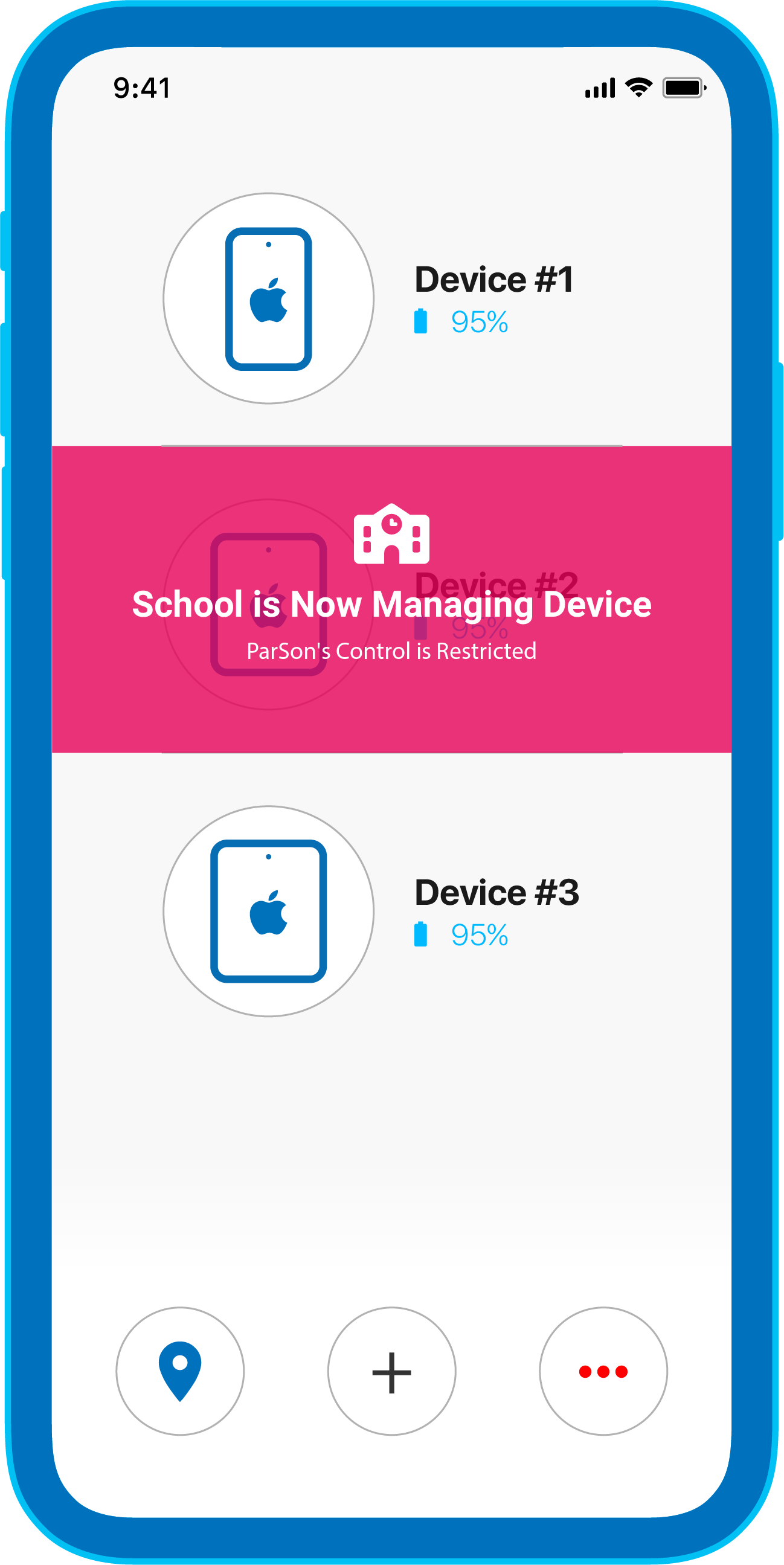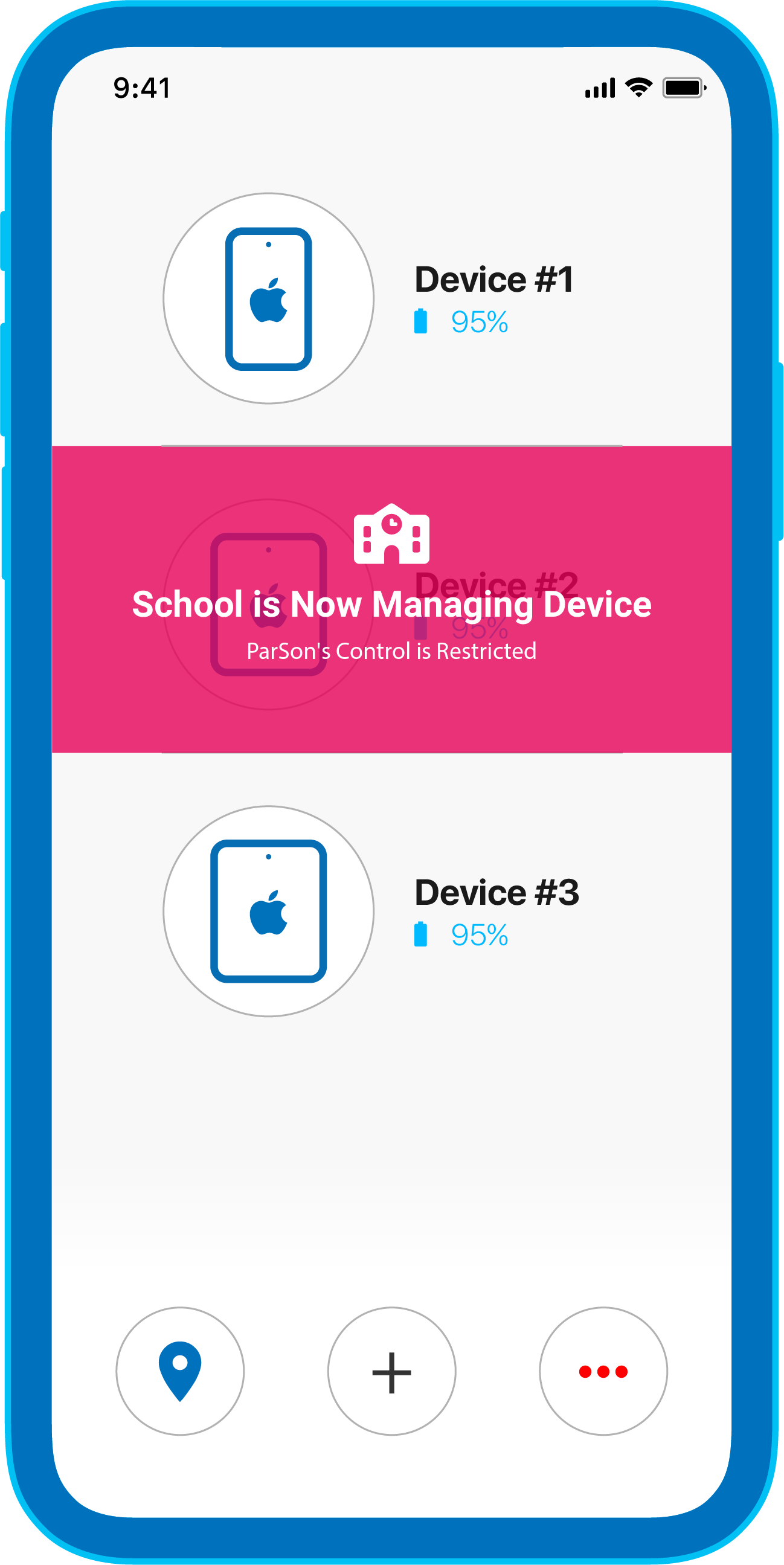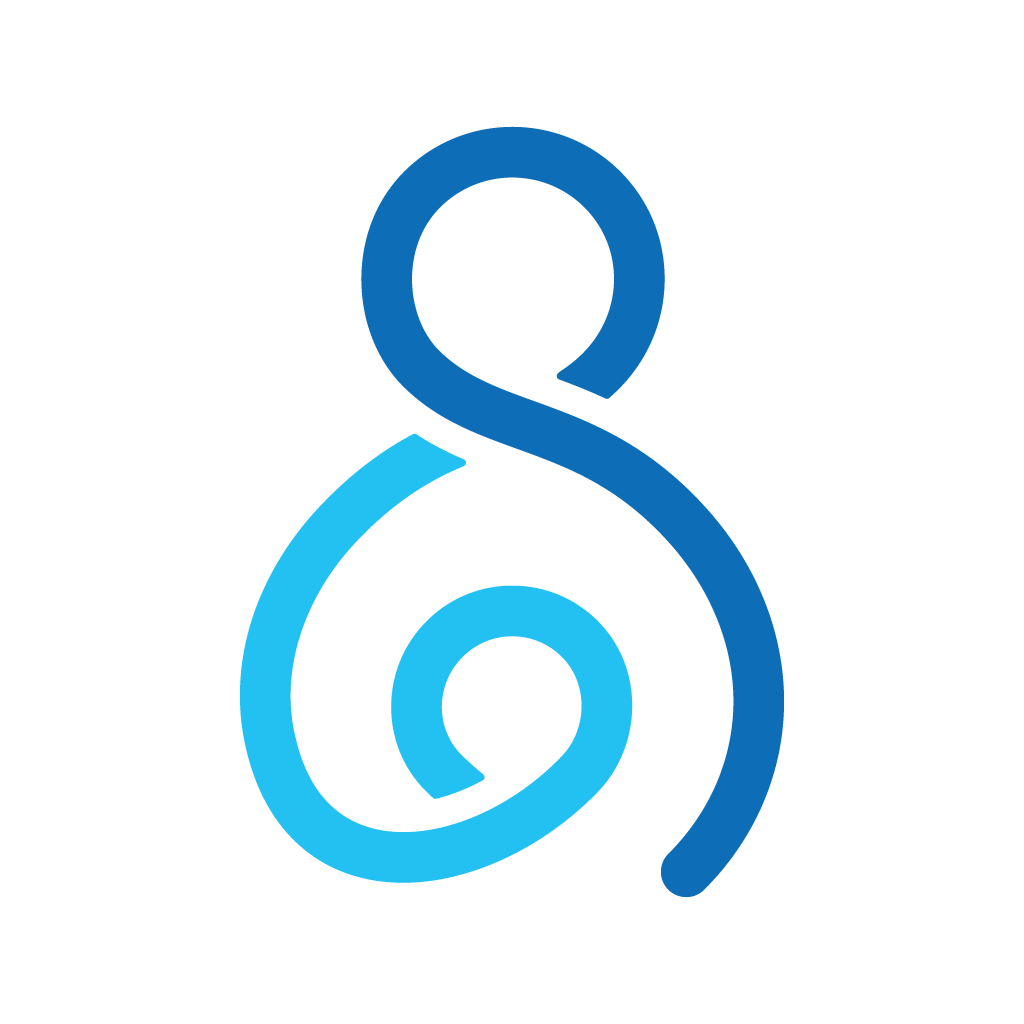FAQs (School)
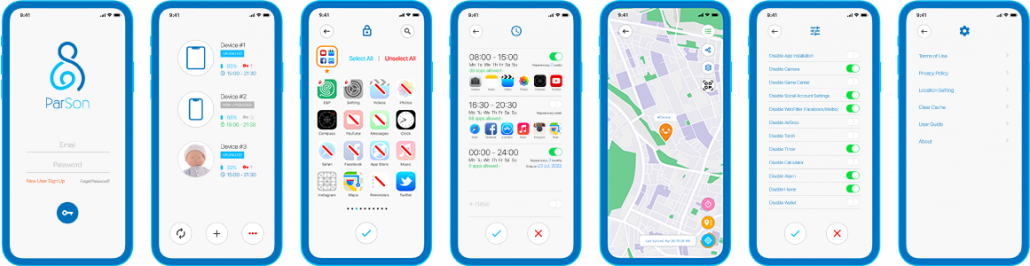
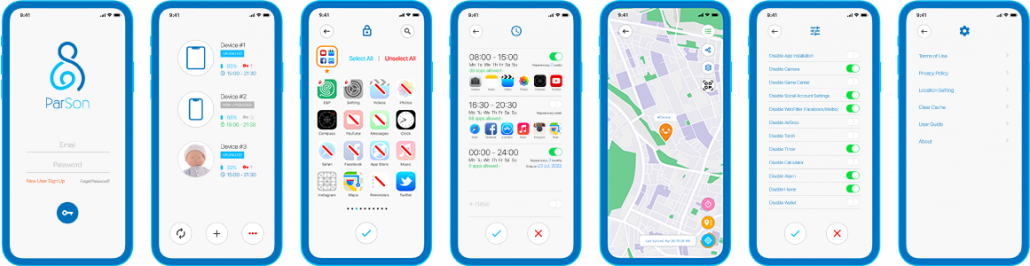
ParSon is a parental control app for parents to manage their kids’ mobile devices installed MDM by schools.
With this tool, parents can remotely manage Apps for kids to use or not to use, restrict websites, set schedules for apps, and track device location.
ParSon was developed by ESP Limited and is compatible well with the ESP MDM solution.
ParSon aims to assist kids using mobile devices outside school time. Both schools and parents should collaborate to manage kids using mobile devices in school and at home.
Therefore, we highly recommend schools and parents to discuss the following issues before launching ParSon:
- School Time : Time which parents are restricted from managing kid’s devices.
- School Holiday : The arrangement of mobile devices during school holidays, e.g. dates and restrictions.
- Acceptable Use Policy (AUP) : Apps which kids can / cannot use and restrictions of use.
- Download ParSon app from Apple App Store or Google Play Store.
- Install and Open ParSon app.
- For new user, tap [ Register ].
- Registration by Email Address
– Enter your email address, names, and password, tap [ √ ] to confirm. – You will receive an Account Activation email. (Please check “junk” or spam” folder if you cannot find in inbox) – Open the email message, click Activate Account to proceed. - Registration by Mobile number
– Fill your mobile number > [ √ ] to confirm
– System will send a verification made by SMS > Enter the Verification Code
– Fill in your information > [ √ ] to confirm
- Registration by Email Address
- Now you can log into your account in ParSon app.
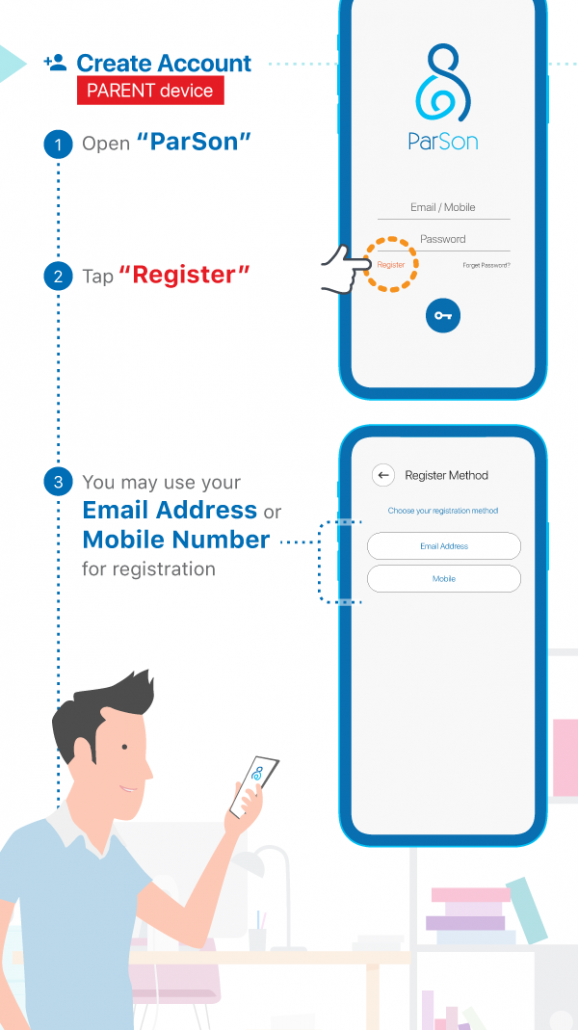
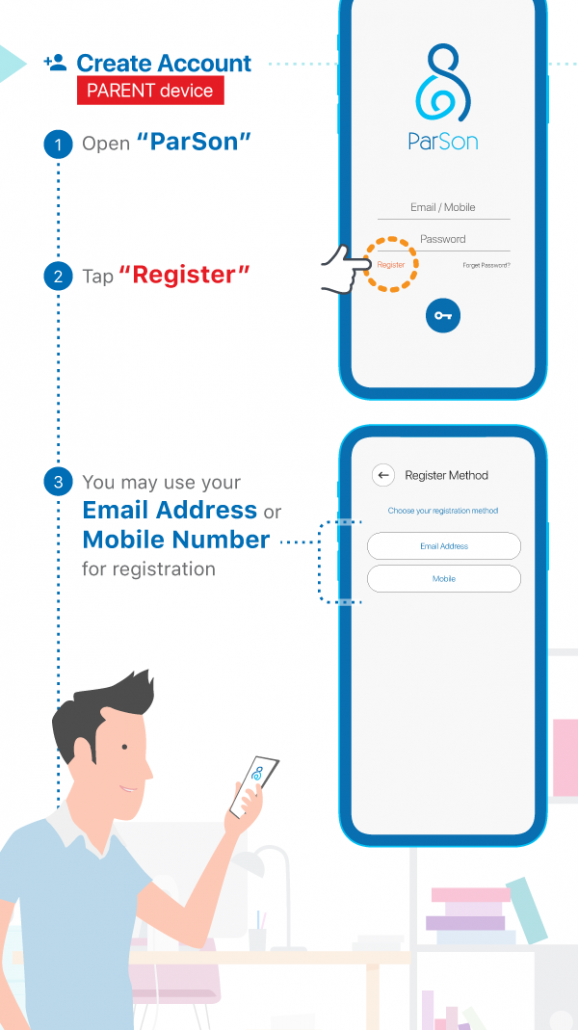
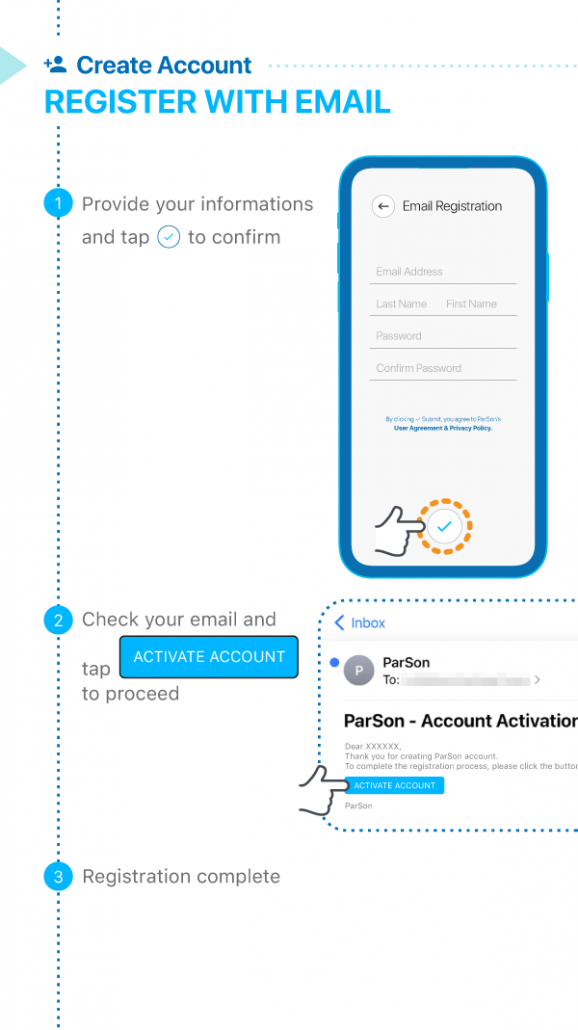
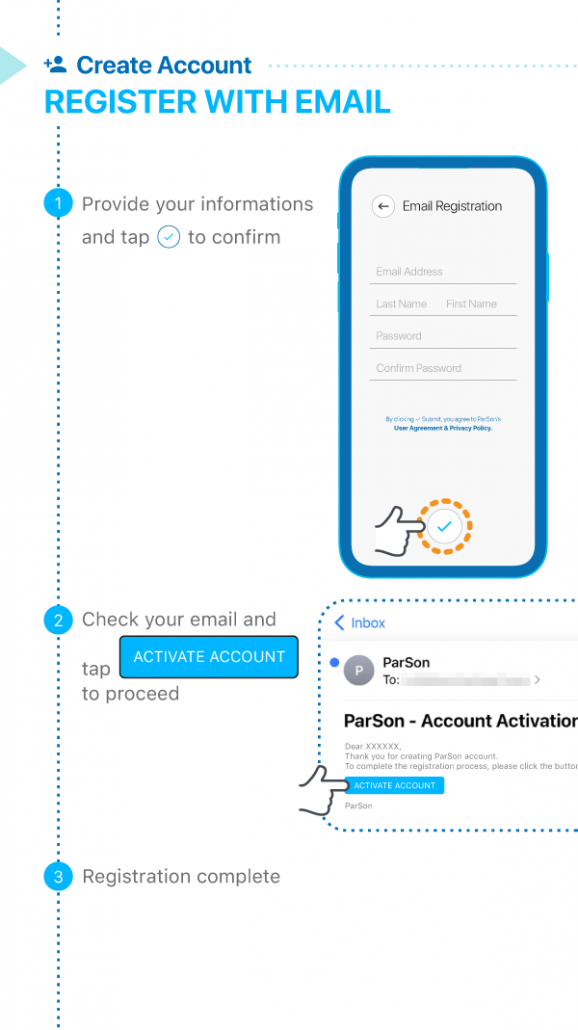
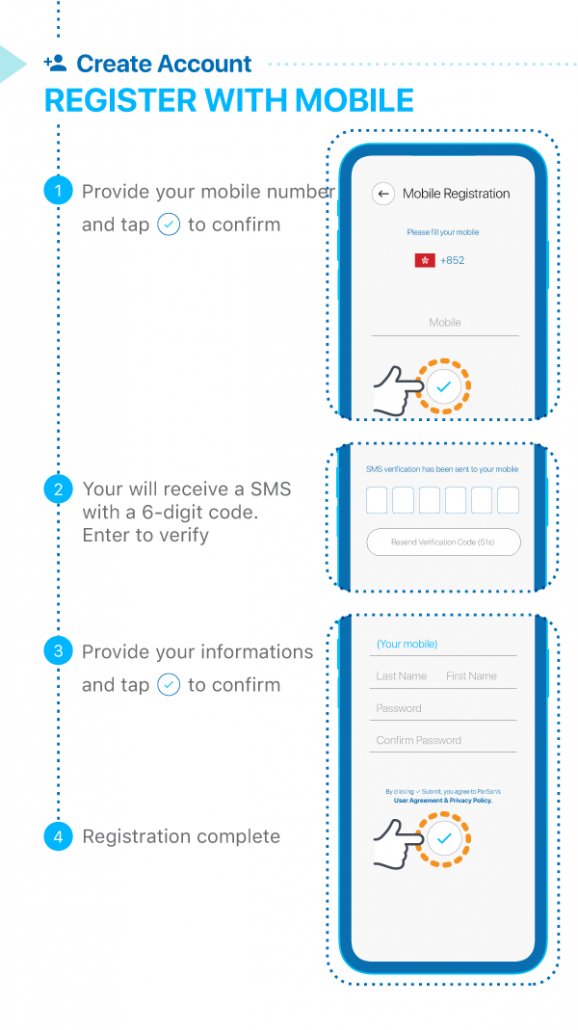
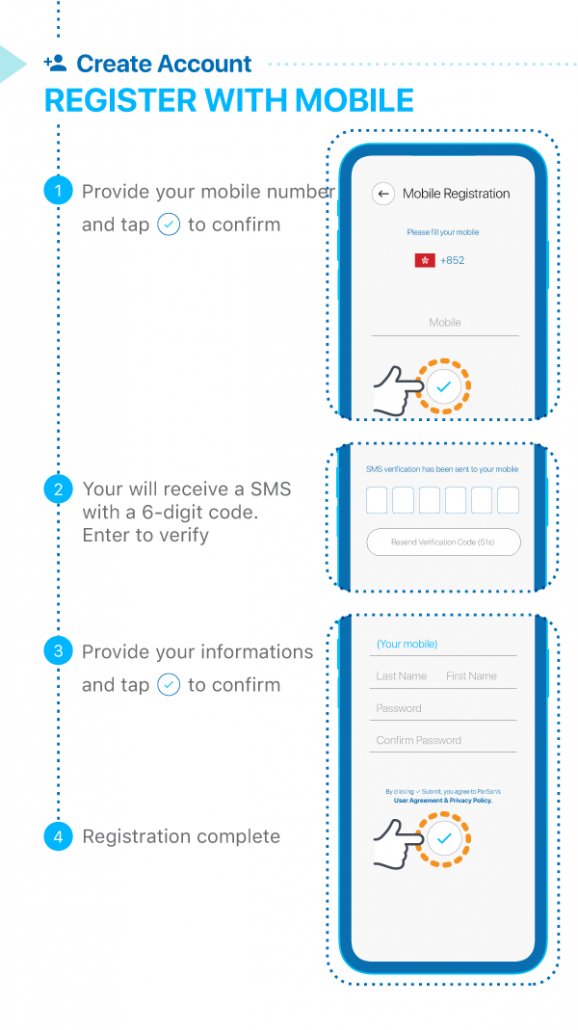
No. The mobile device must be installed ESP MDM by a school.
Please approach your kid’s school for details.
ParSon is new parent’s app for ESP MDM devices.
Please follow the instructions to update, migrate parent app’s info and register your ParSon account:
- Go to App Store to download the latest Parent MDM.
- After installed the latest version, ParSon icon should appear on your device.
- In Parent MDM, tap ParSon button to start the migration.
- Confirm the migration (Please note the device name and schedule will be migrated).
- If ParSon App is not yet installed on your device, you will be diverted to App Store to download ParSon App.
- Open ParSon app and Register.
- Check email for activation email or phone for activation code.
- Log into ParSon.
- Open Parent MDM again and tap ParSon button to complete the migration.
Yes, you can delete your ParSon account.
- Go to More > Settings > Delete Account
- confirm the deletion by re-typing your ParSon account password > then tap [ √ ] to proceed.
Pre-requisites:
- School must create a BYOD profile for the device, set BYOD on and entered a Parent’s email


- Go to ESP MDM > Device > BYOD > BYOD Profile
- Search the Student who need to send parent the student’s Pairing code
- Tap Action [ … ] > [ Send ParSon Device Paring Code Email ] > then tab [ Confirm ] and [ OK ]


Pre-requisites for successful pairing:
- The target device must be installed with ESP (Student) MDM.
- School must enable BYOD settings.
Steps:
- Please approach the kid’s school for enquiry and registration
- Open the ESP (Student) app on target device > Tap student photo for the Device’s QR Code
- Open ParSon app on your device (parent’s device)
- Register and log into your ParSon account
- Tap [ + ] button
- Now you can use ParSon app to scan the QR Code on ESP (Student) > Tap [ √ ] Confirm
- Upon successfully pairing, return to the device page
- Tap the device just added and start managing
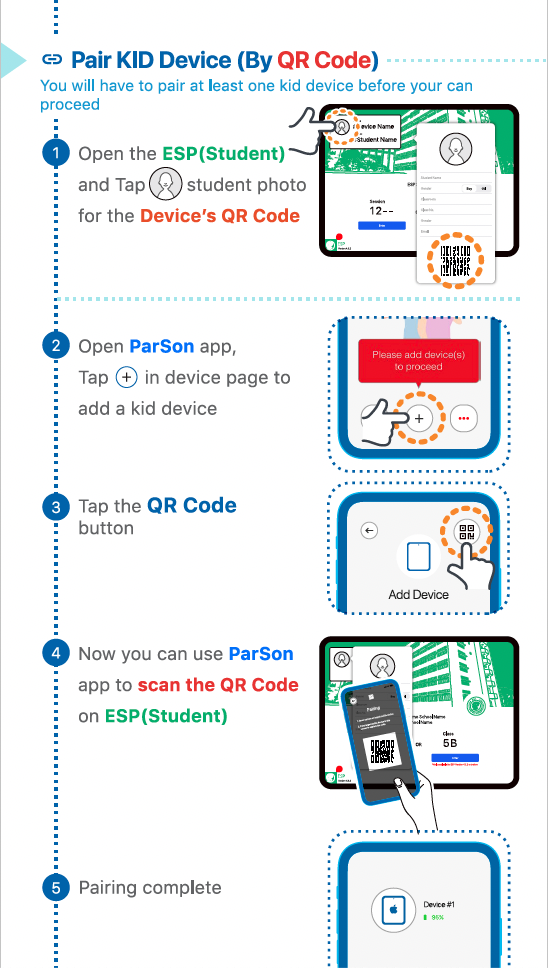
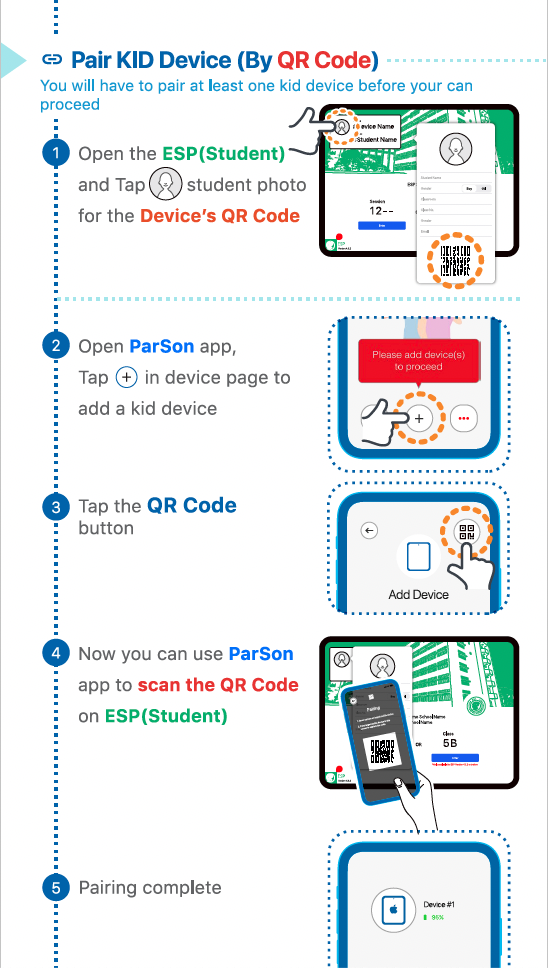
Pre-requisites for successful pairing:
- The target device must be installed with ESP (Student) MDM.
- School must enable BYOD settings.
Steps:
- Please approach the kid’s school for enquiry and registration
- School will provide a unique Device Code
- Open ParSon app on your device (parent’s device)
- Register and log into your ParSon account
- Tap [ + ] button
- Type in the Device Code provided by the school, and tap [ √ ] Confirm
- Upon successfully pairing, return to the device page
- Tap the device just added and start managing
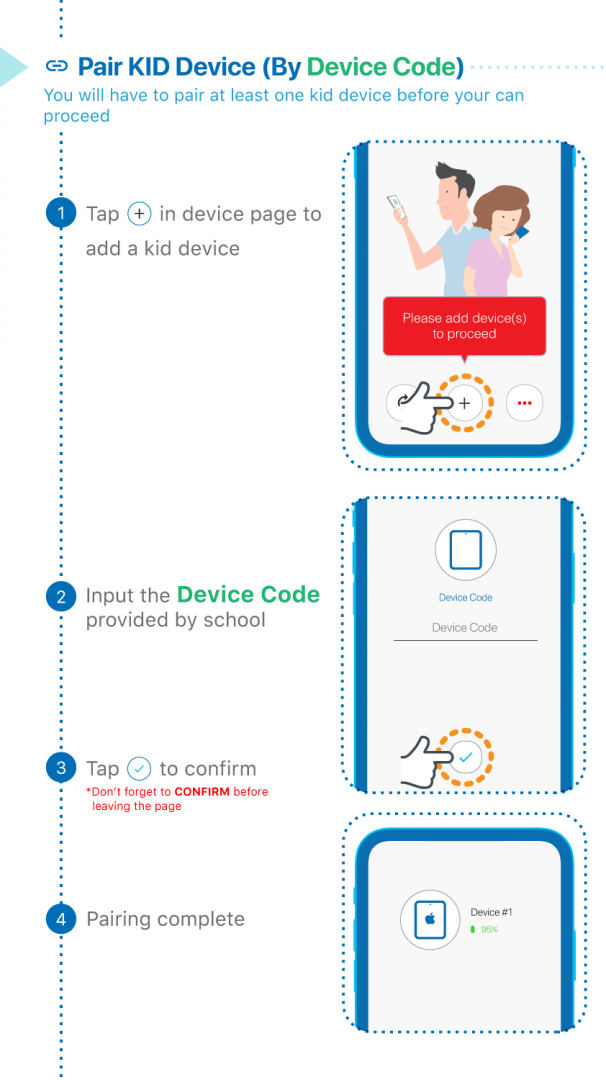
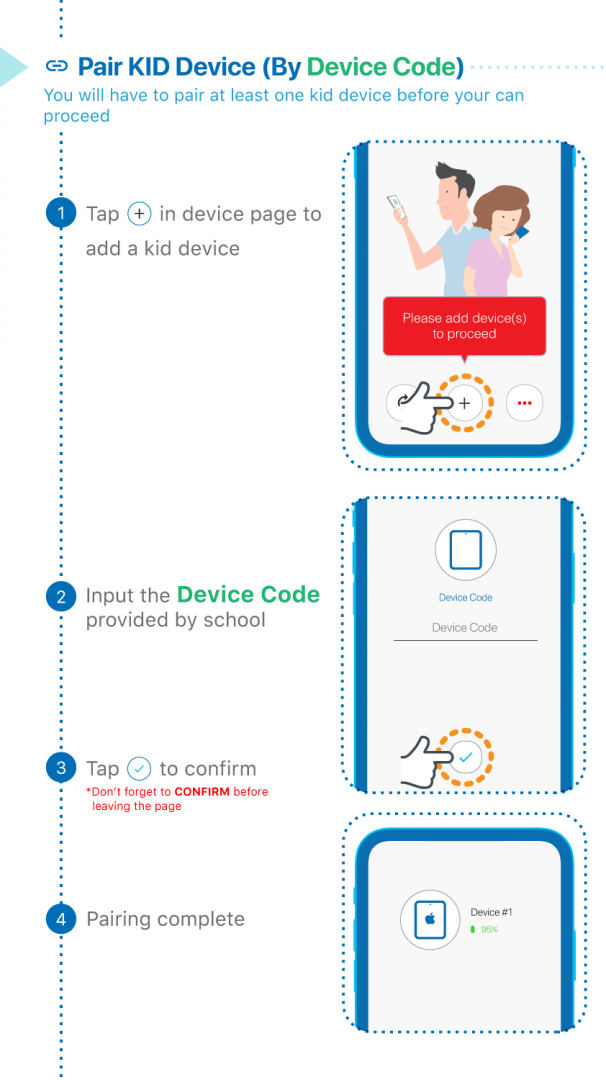
Yes, but the have to share the same ParSon account.
That is, ParSon app should be installed on both parents’ mobile devices, and they use the same ParSon account, email address or mobile number and password to login.
If you have a new mobile phone for parent, you can first download and install ParSon from the App Store or Google Play Store, and then log in with your registered ParSon account to continue using it.
1)You have to provide the new mobile device to the school for MDM installation.
2)The school will provide a new unique device code for pairing.
3)Follow Pair Device by Scanning QR Code or Pair Device by Typing in Device Code for pairing the new device.
- Go to Device page
- Choose the device
- Hold & swipe to the LEFT until the garbage bin appears
- Release and the device will be removed
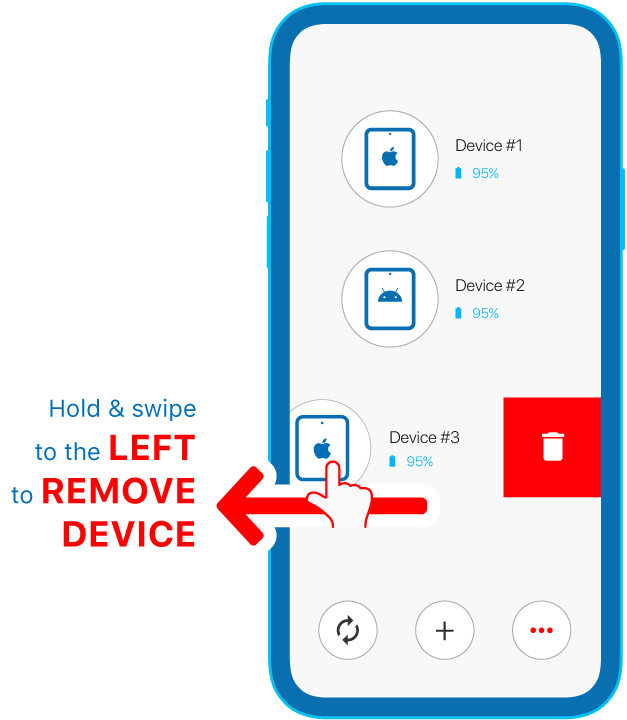
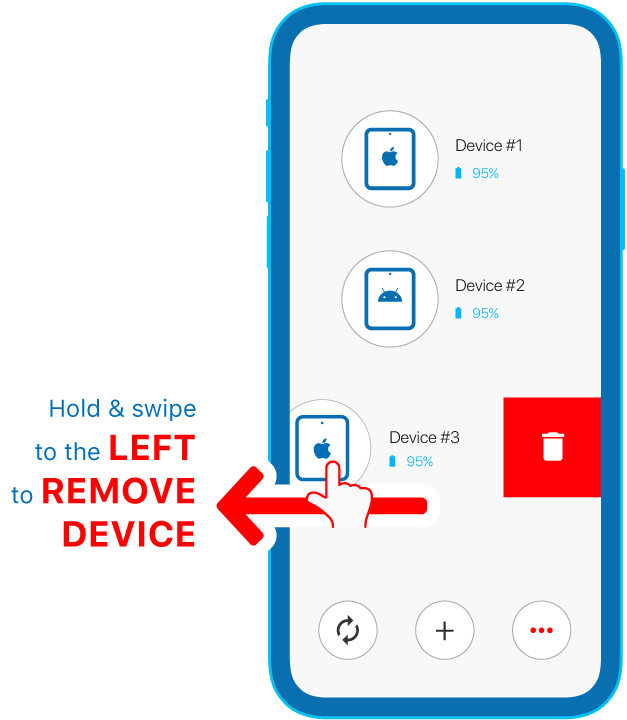
![]()
![]()
Free Time
This is effective only when APP LOCK and SCHEDULES are running. When some apps are being “Locked / hidden”, a short break can be granted to kids to use all apps.
Please note the following:
- Apps being locked/hidden by schools, APP LOCK and SCHEDULES in ParSon App will be released when FREE TIME is in force
- When FREE TIME expires, the previous status will resume~ That is, those “Locked / hidden” apps will in force again
- Please allow up to 60 seconds for the apps to “SHOW / HIDE” and to resume previous status
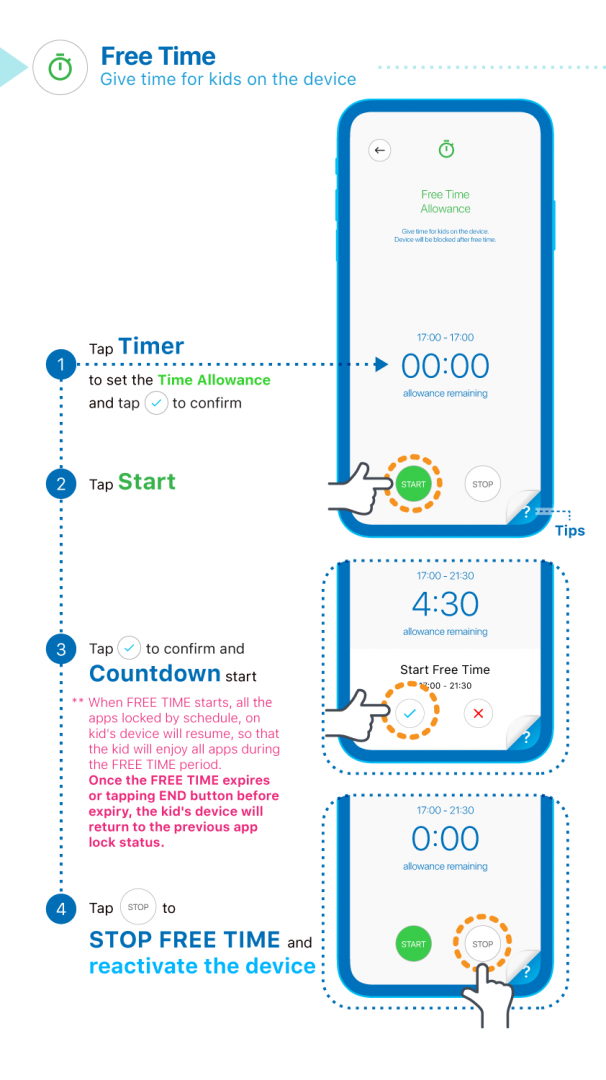
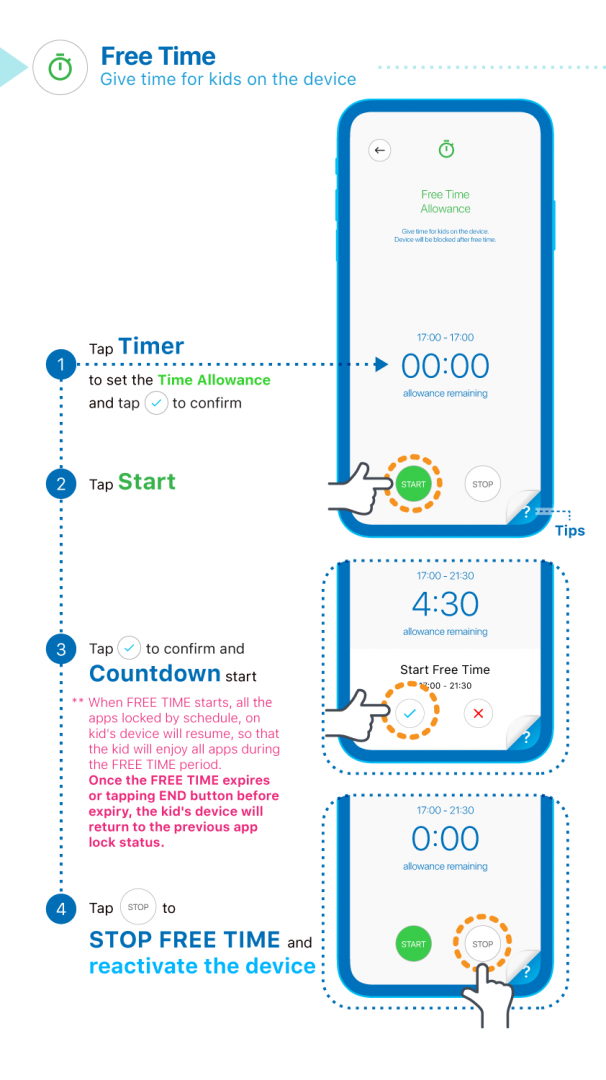
![]()
![]()
App Lock
- Go to App Lock
- Select the apps you want to HIDE (with a ” \ ” over the app)
- *The apps you allowed do not need to be selected
- **The apps that are not selected will be set to SHOW status
- Press [ √ ] button to confirm
One-time Shortcut Keys [ Select All | Unselect All ] –
- To ALLOW ALL APPS, press [ Unselect All ] > [ √ ] to confirm
- To DISALLOW ALL APPS, press [ Select All ] > [ √ ] to confirm
![]()
![]()
Shortlist Apps
- For repeatedly allowing some apps, add to ⭐️ folder by long pressing the apps.
- Go to ⭐️ folder, for hide apps (with a over the app) then tap [ √ ] to confirm.
- Select the apps you want to HIDE (with a ” \ ” over the app)
- *The apps you allowed do not need to be selected
- **The apps that are not selected will be set to SHOW status
- Press [ √ ] button to confirm
*Please note that by design, settings and ESP Student ![]()
![]()
![]()
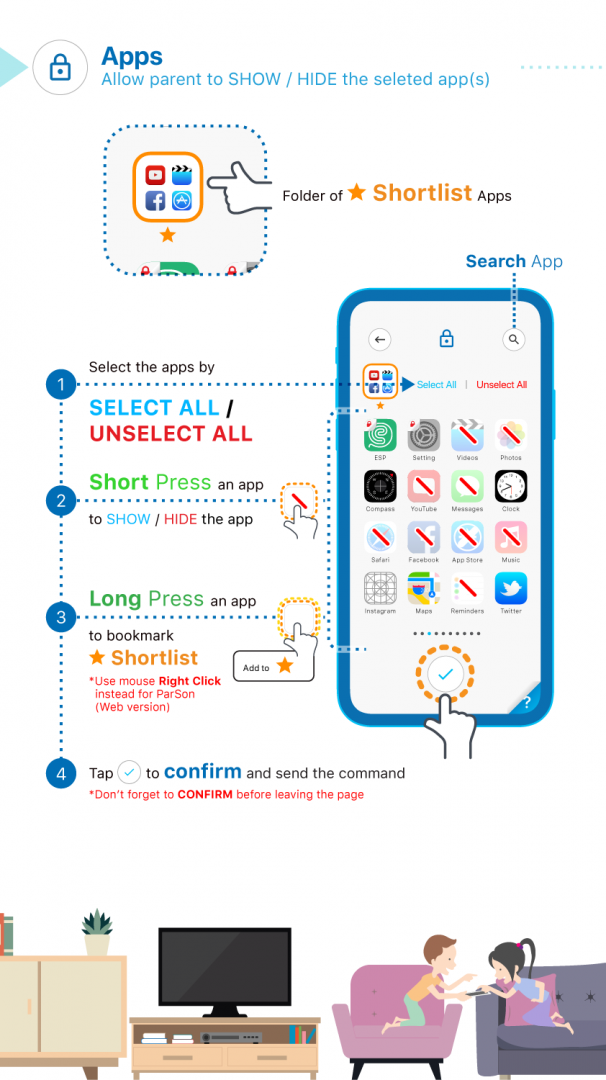
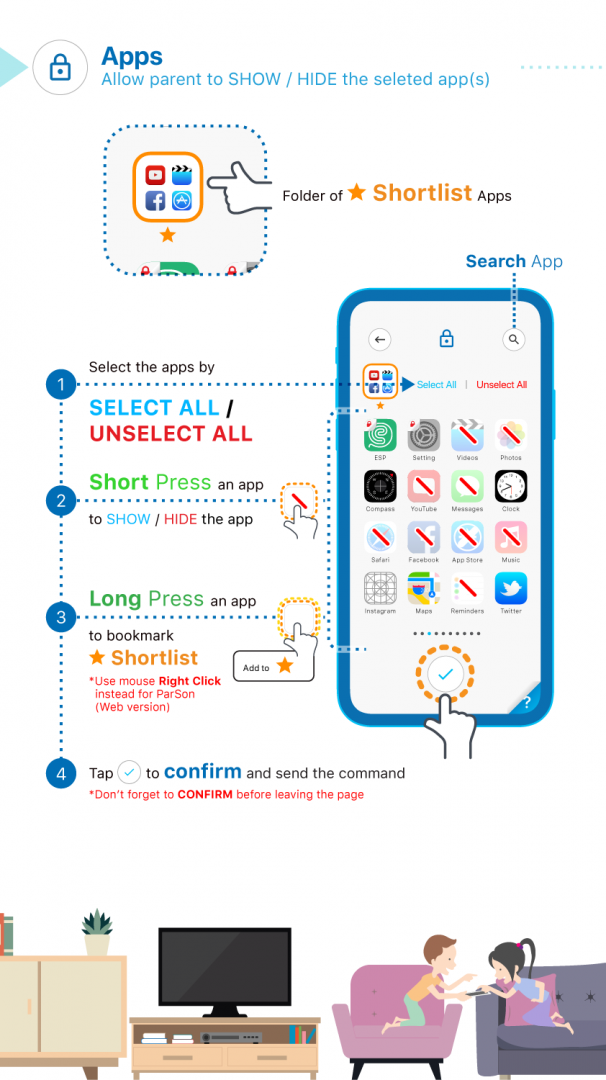
![]()
![]()
Schedule
Add a Schedule
- Tap [ + New ] to start

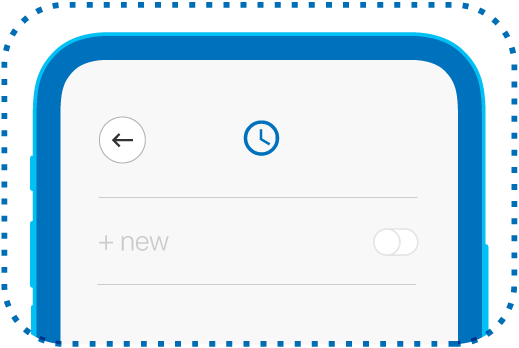
- Set Start Time
- Set End Time
- Select day(s) of the week to run
- Tap Apps > Select Apps or use ⭐️ folder for quick selection
- Tap [ √ ] to confirm
Edit a Schedule
- Press and Hold the schedule > Swipe right to edit the schedule
Remove a Schedule
- Press and Hold the schedule > Swipe left to remove the schedule
*Please note that by design, settings and ESP Student ![]()
![]()
![]()
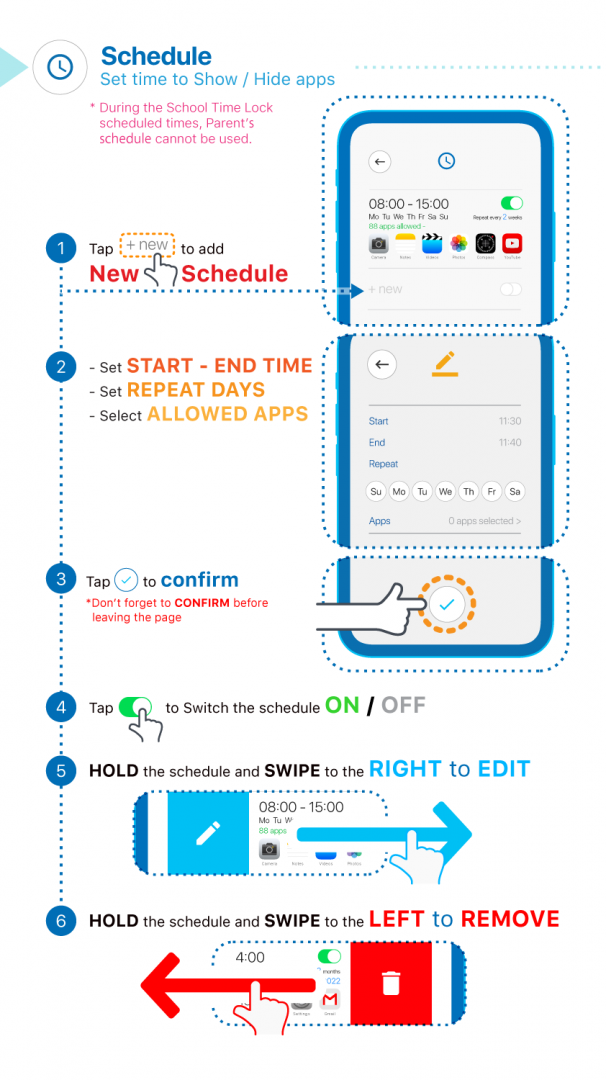
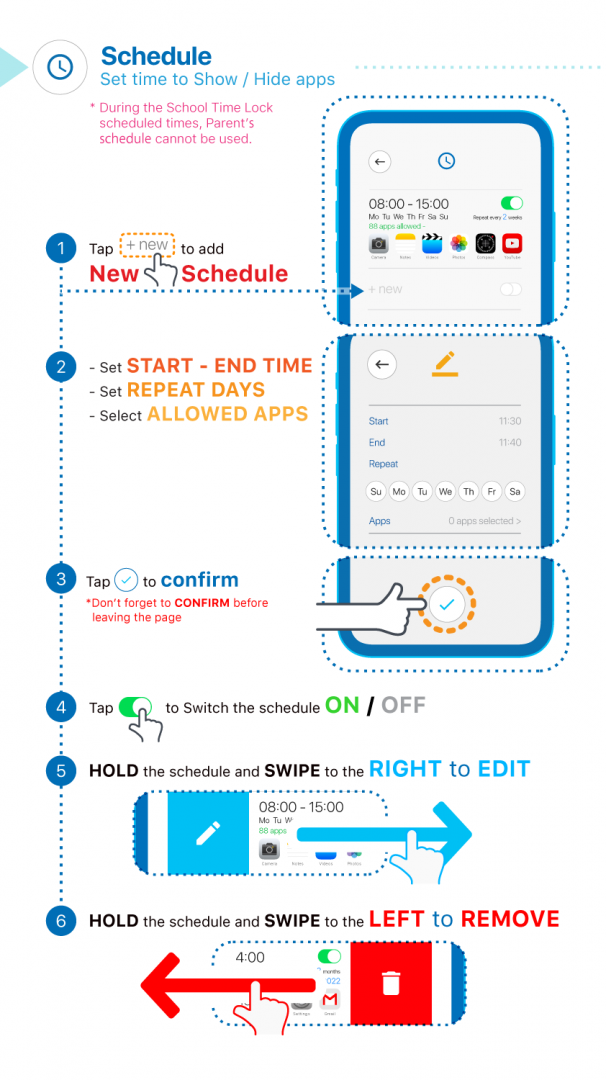
![]()
![]()
Block
- Restrict kid’s device from accessing inappropriate websites
- You can turn on Block Adult Content to filter those known websites
- You can add more websites to restrict
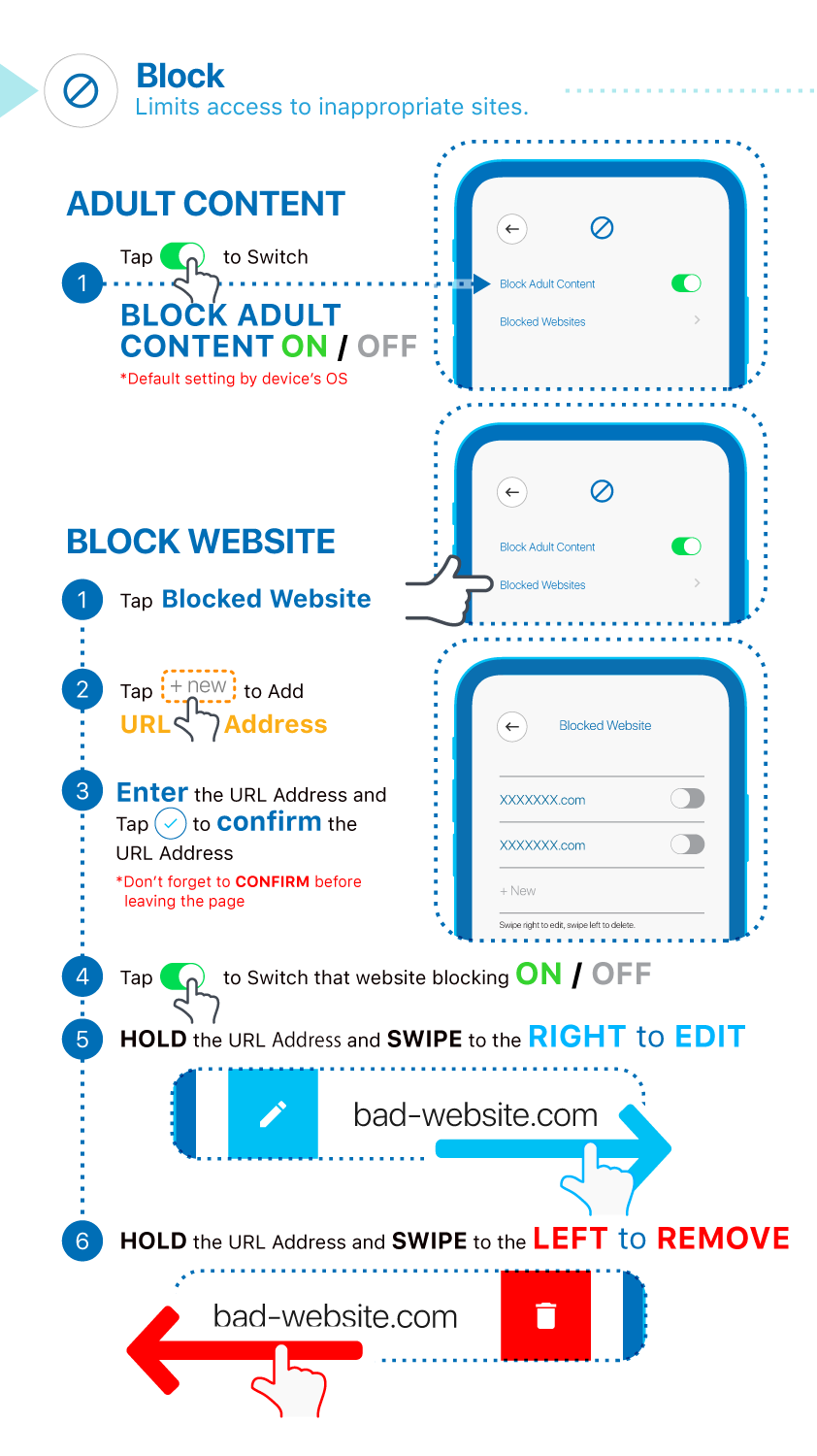
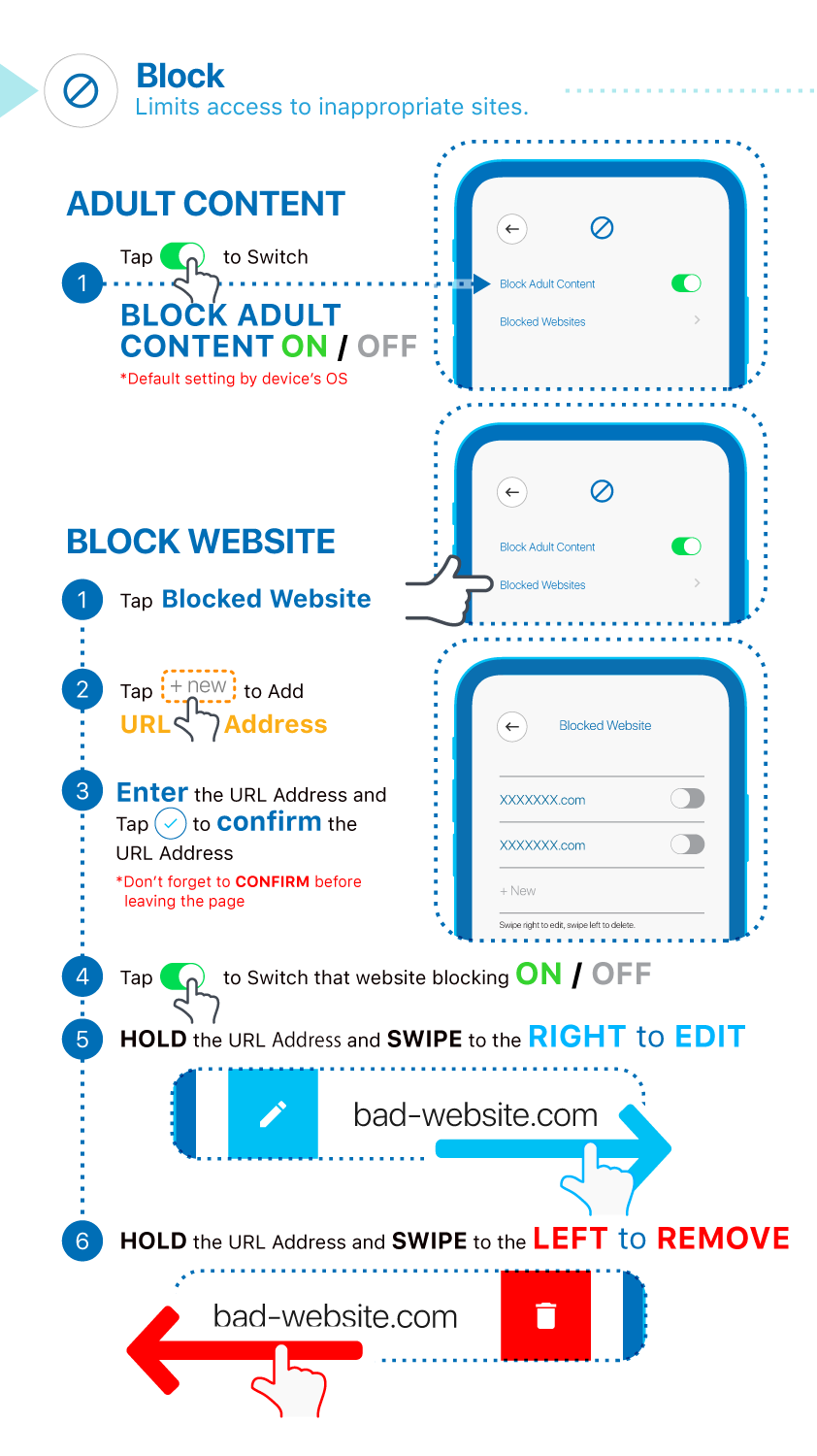
![]()
![]()
Locator
Display real-time location provided that the mobile device is connected to the Internet.
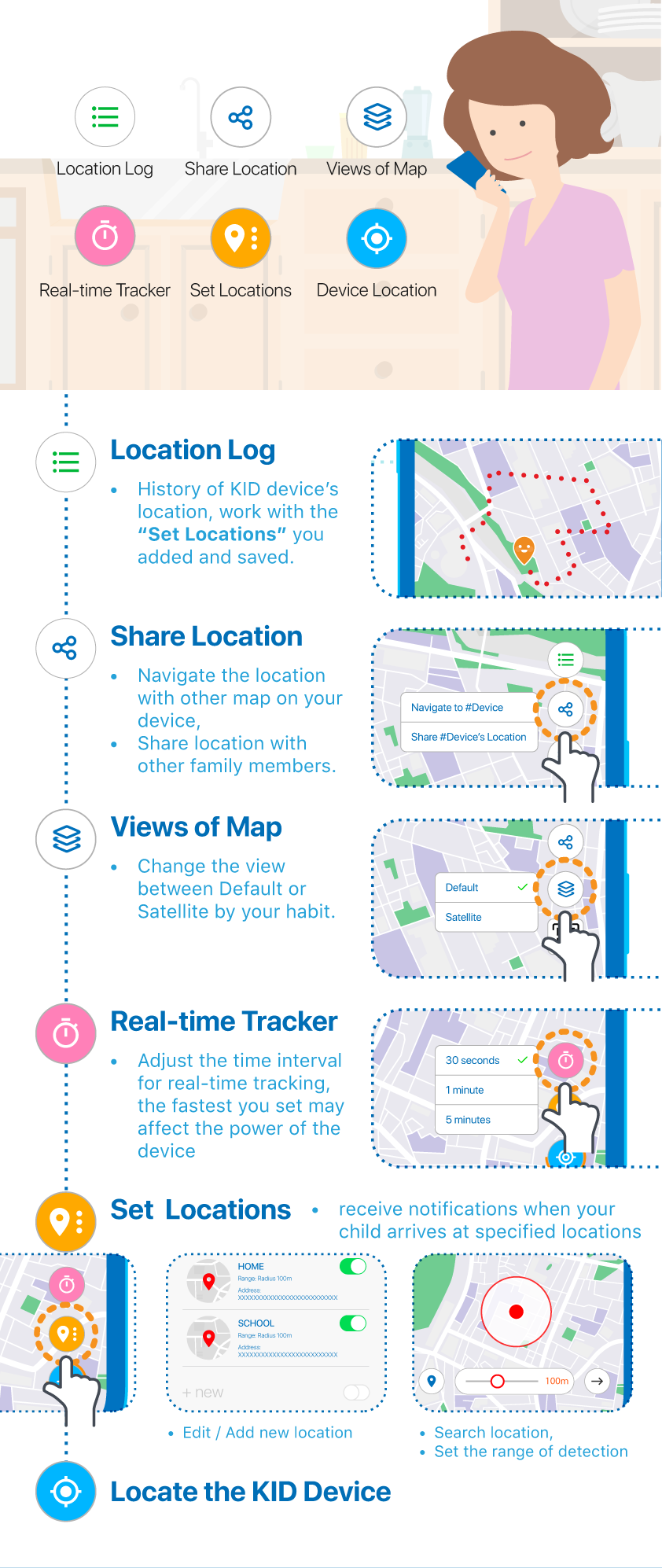
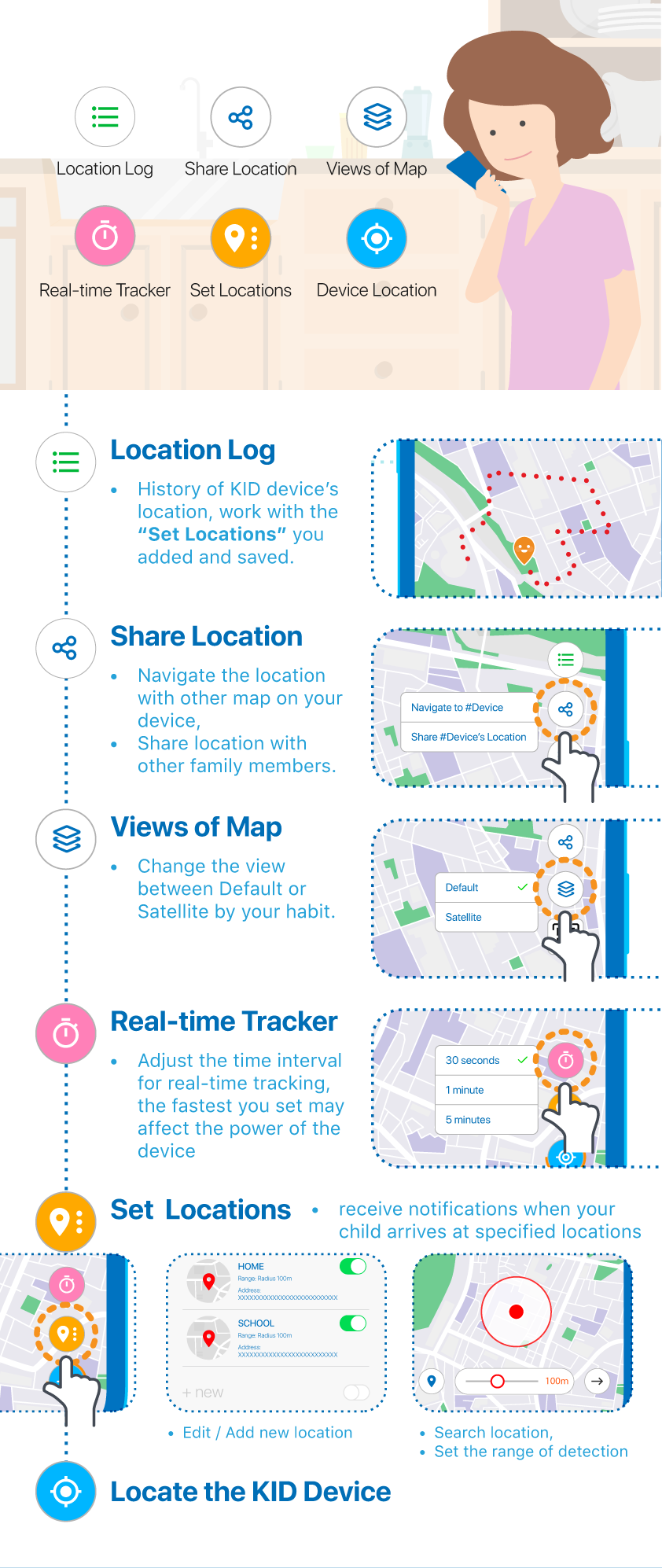
![]()
![]()
CONTROL
- School may give more control to parents on controlling mobile device, including app installation, Wi-Fi settings, etc.
- Please check with kid’s school for details

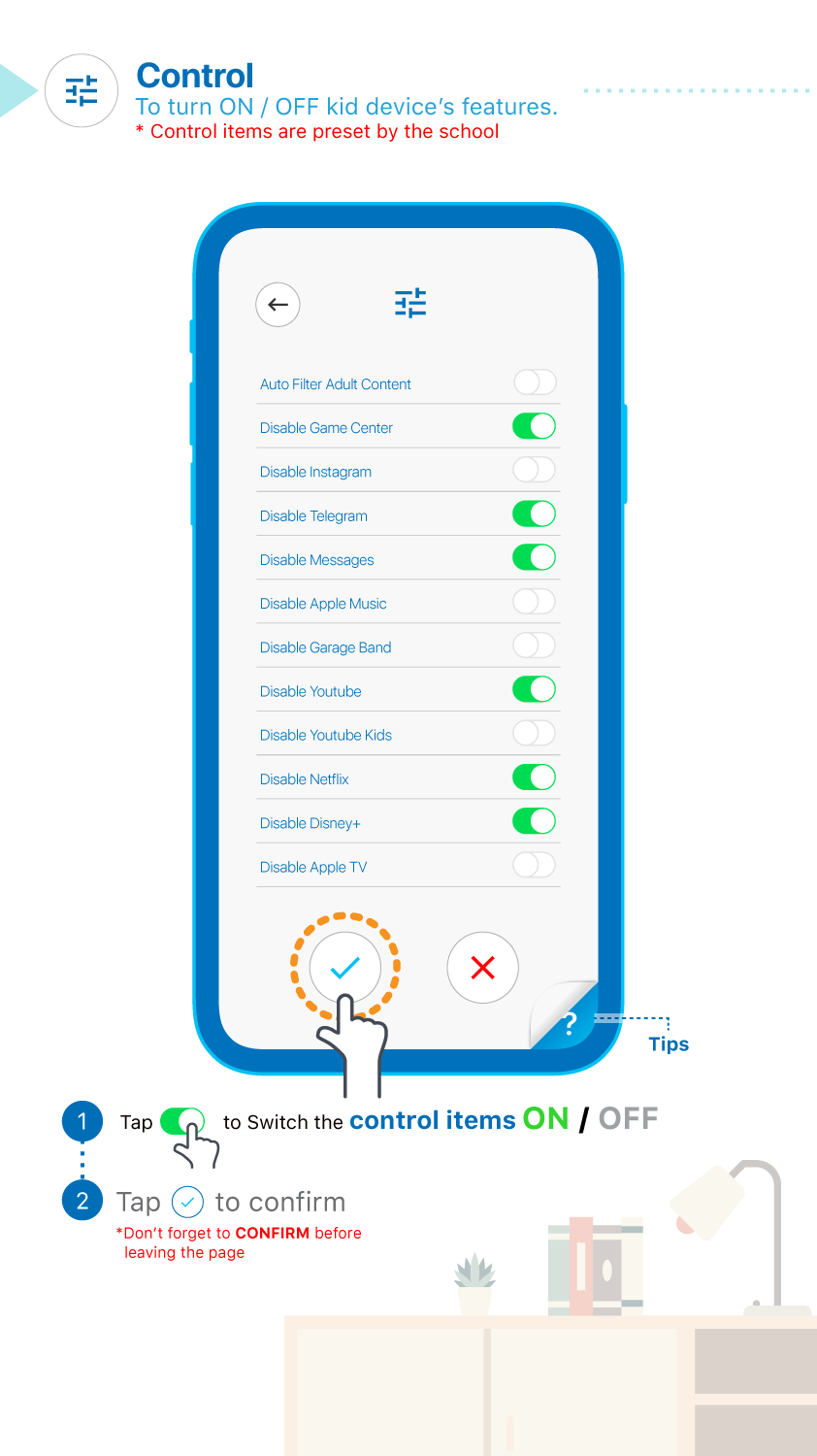
Yes.
- The website is https://parson.app/portal/
- All functions and features are similar to app version
Your access to kid’s mobile device may be restricted due to school policy.
Please consult your kid’s school because the teachers are conducting teaching during school time.