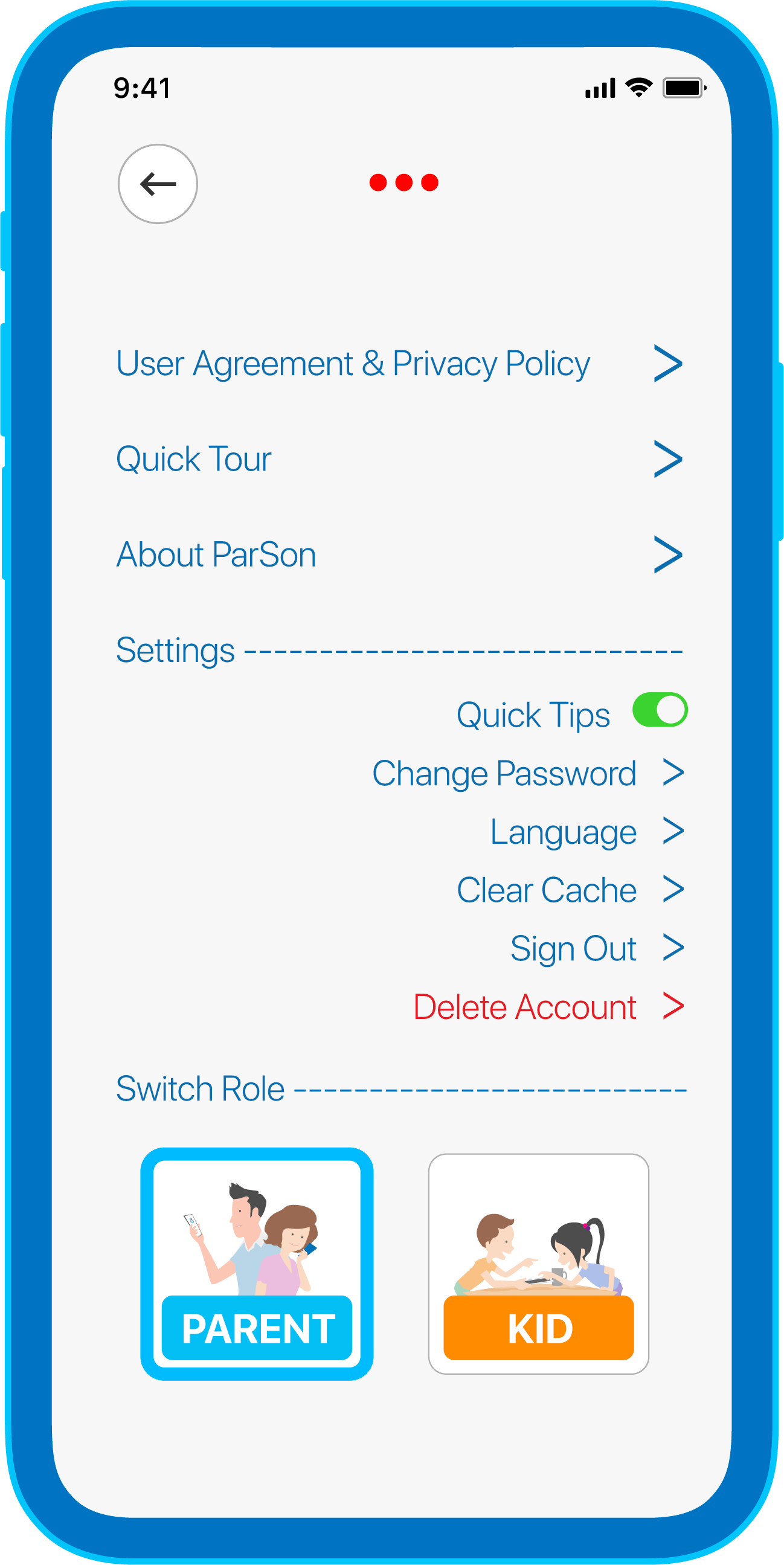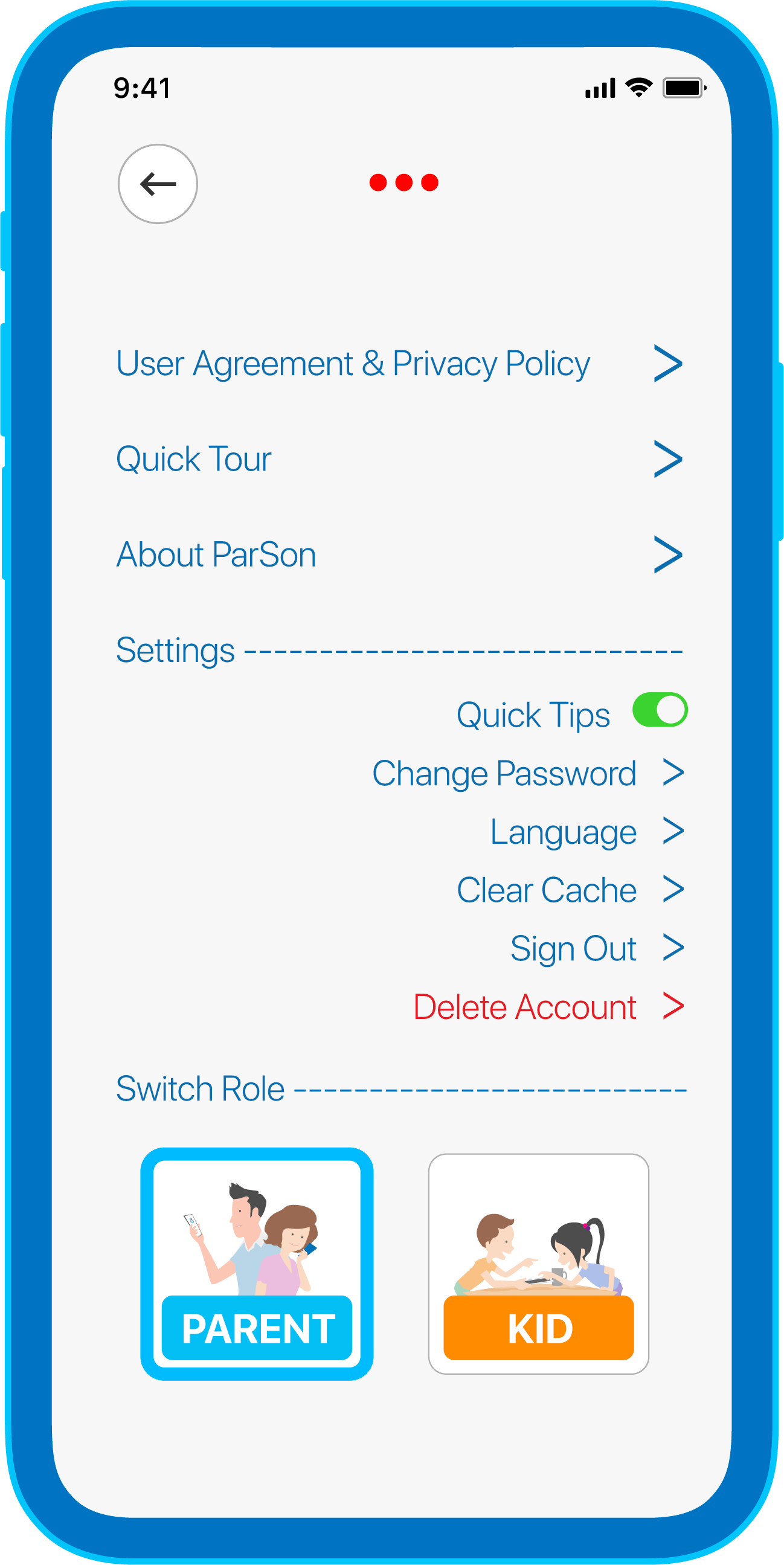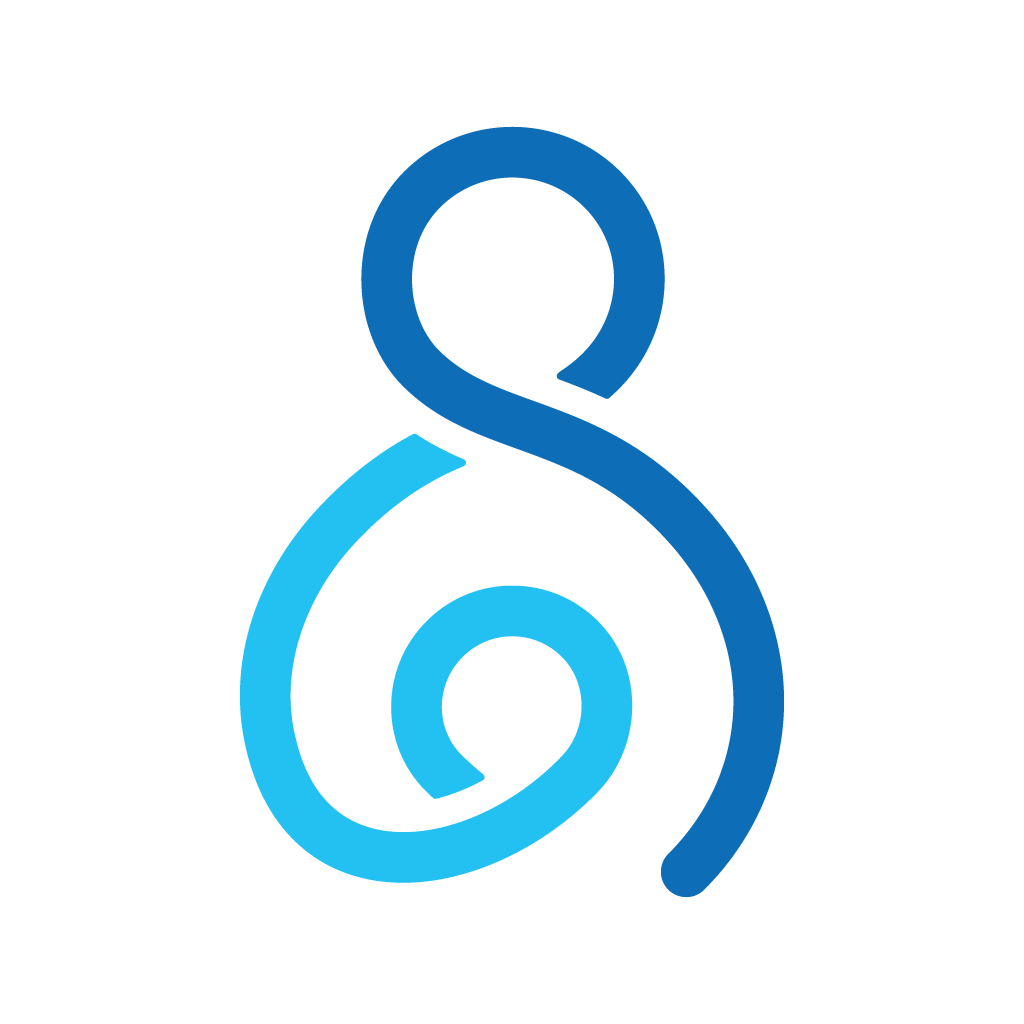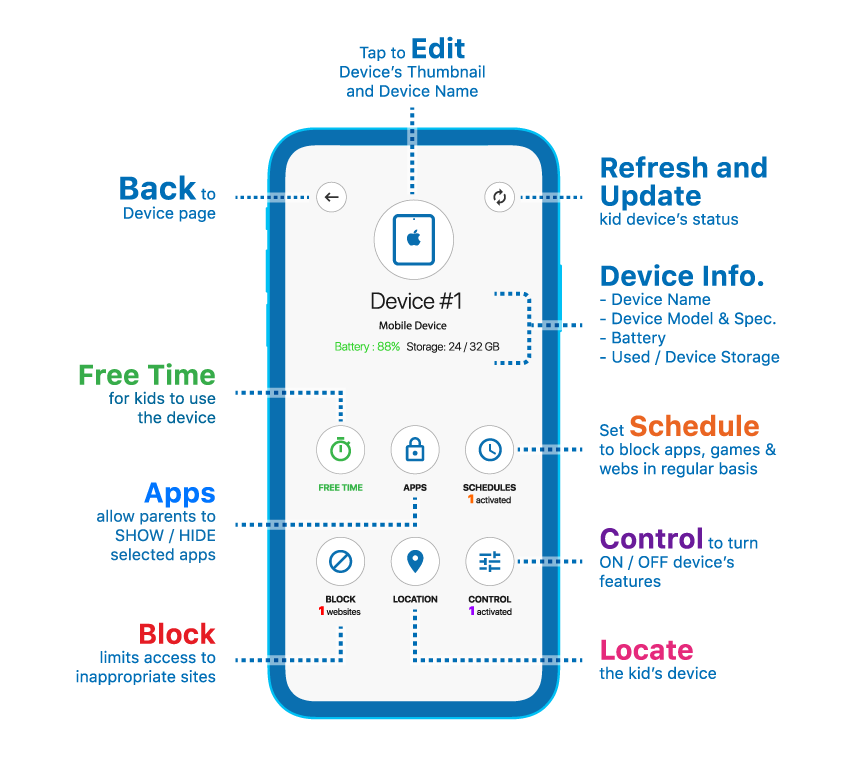Features (School)
Allow parent to SHOW / HIDE the selected app(s)
![]()
![]()
- Tap the app(s) you want to HIDE in kid’s device ( Tap the same app again to deselect ) > Press [ √ ] to confirm
- You can tap [ Select All ] to select all apps instantly ( Tap [ Unselect All ] to deselect all apps instantly ) > Press [ √ ] to confirm
- You can add app(s) to SHORTLIST ( for repeatedly allowing some apps )
- long press any app until a popup appears > select [ Add to ⭐️ ]
- in ⭐️ Shortlist folder, you can follow same steps 1-2 to HIDE / SHOW the app(s)
*Please note that by design, settings and ESP Student ![]()
![]()
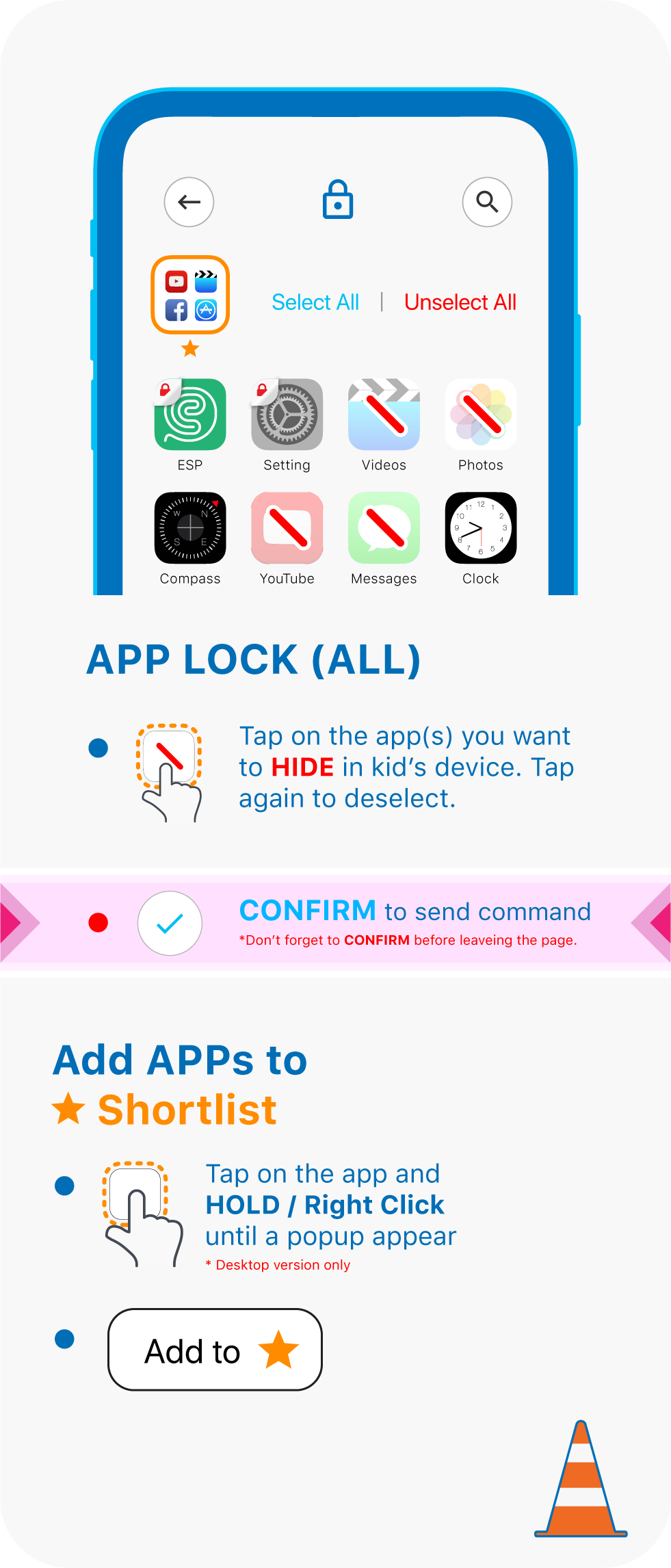
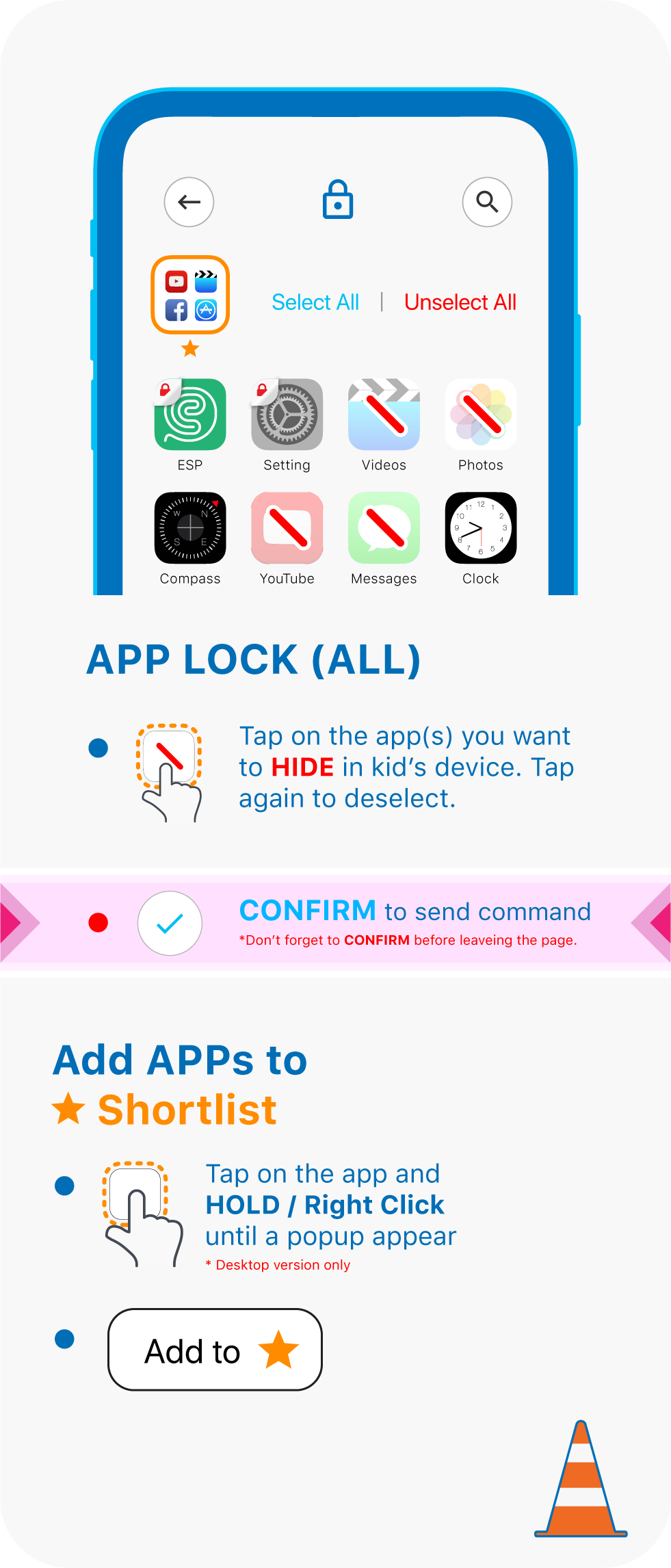
Users can shortlist apps in this ⭐️ folder,
* only shortlisted apps are shortlisted for action
![]()
![]()
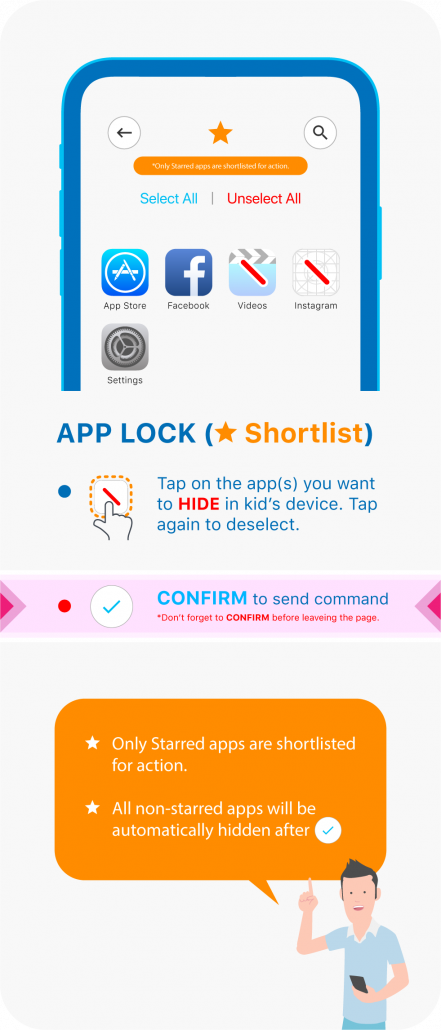
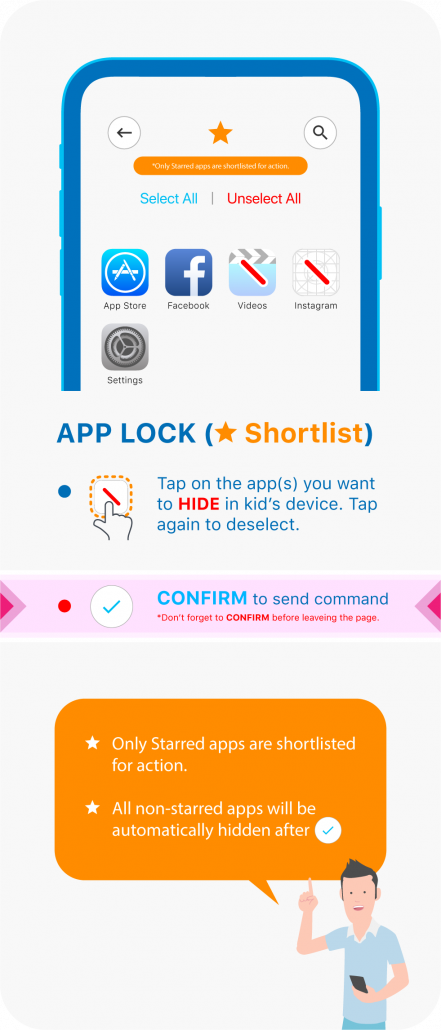
Set time to Show / Hide apps
![]()
![]()
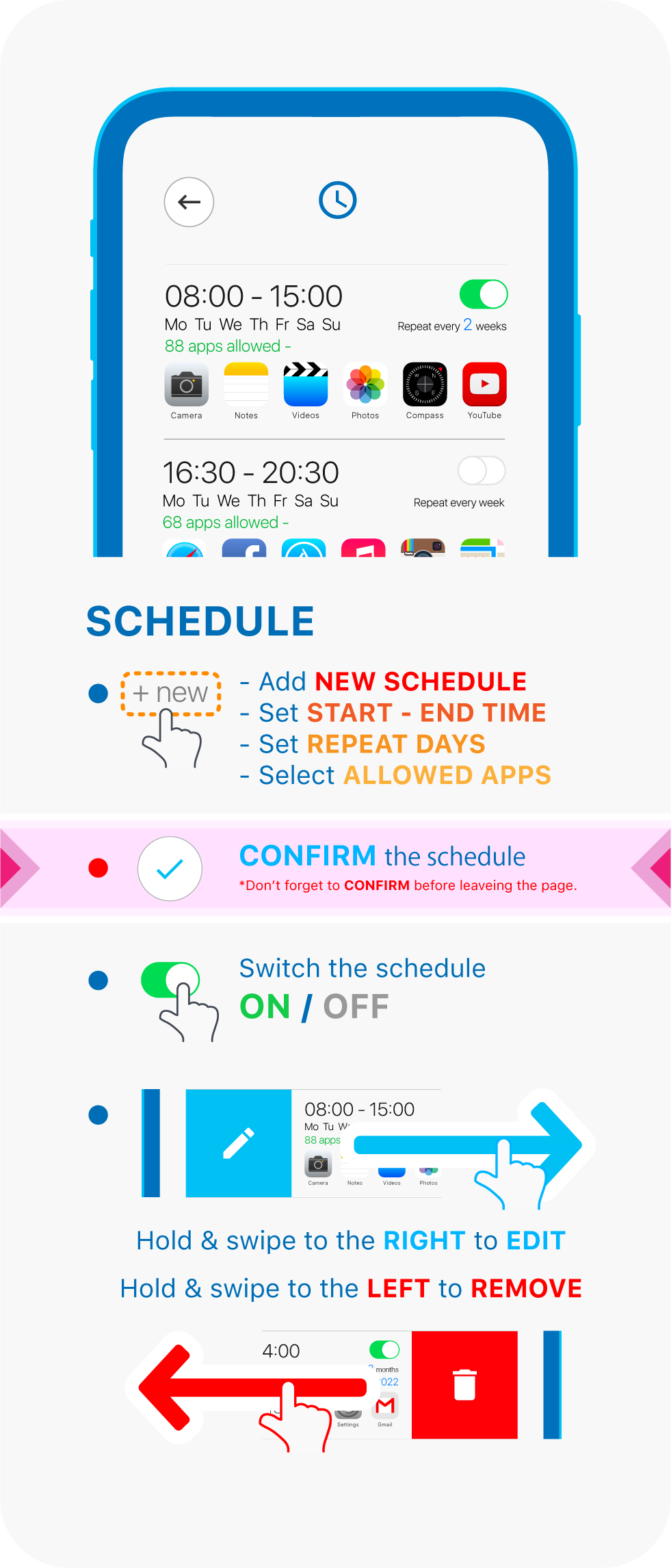
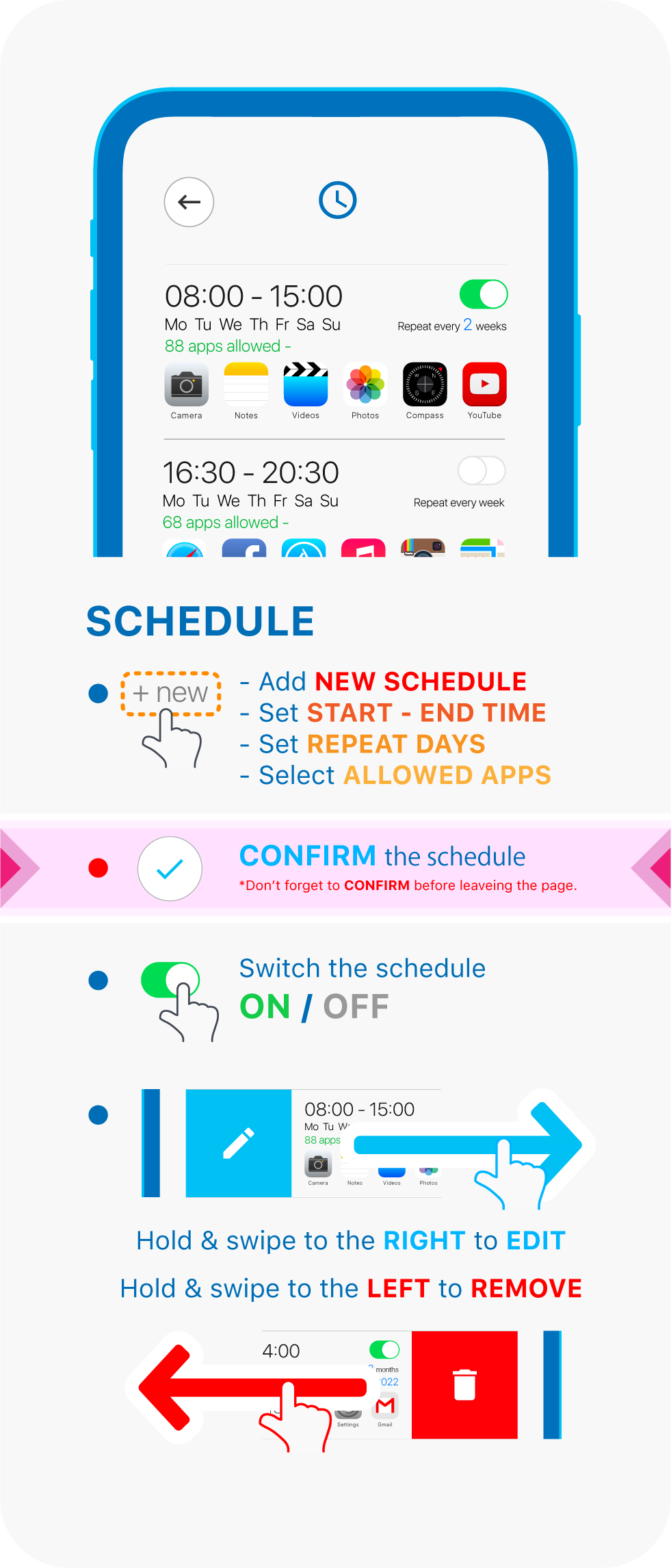
Limits access to inappropriate sites.
![]()
![]()
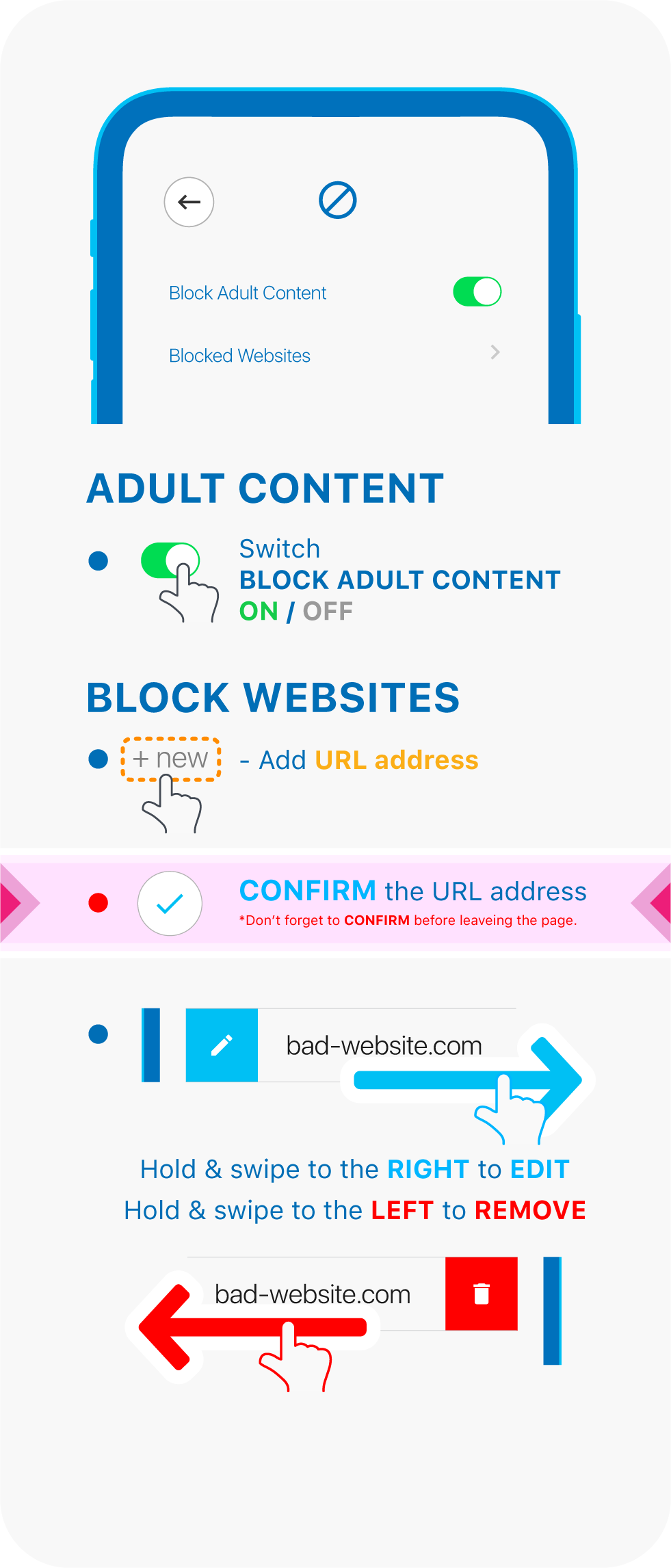
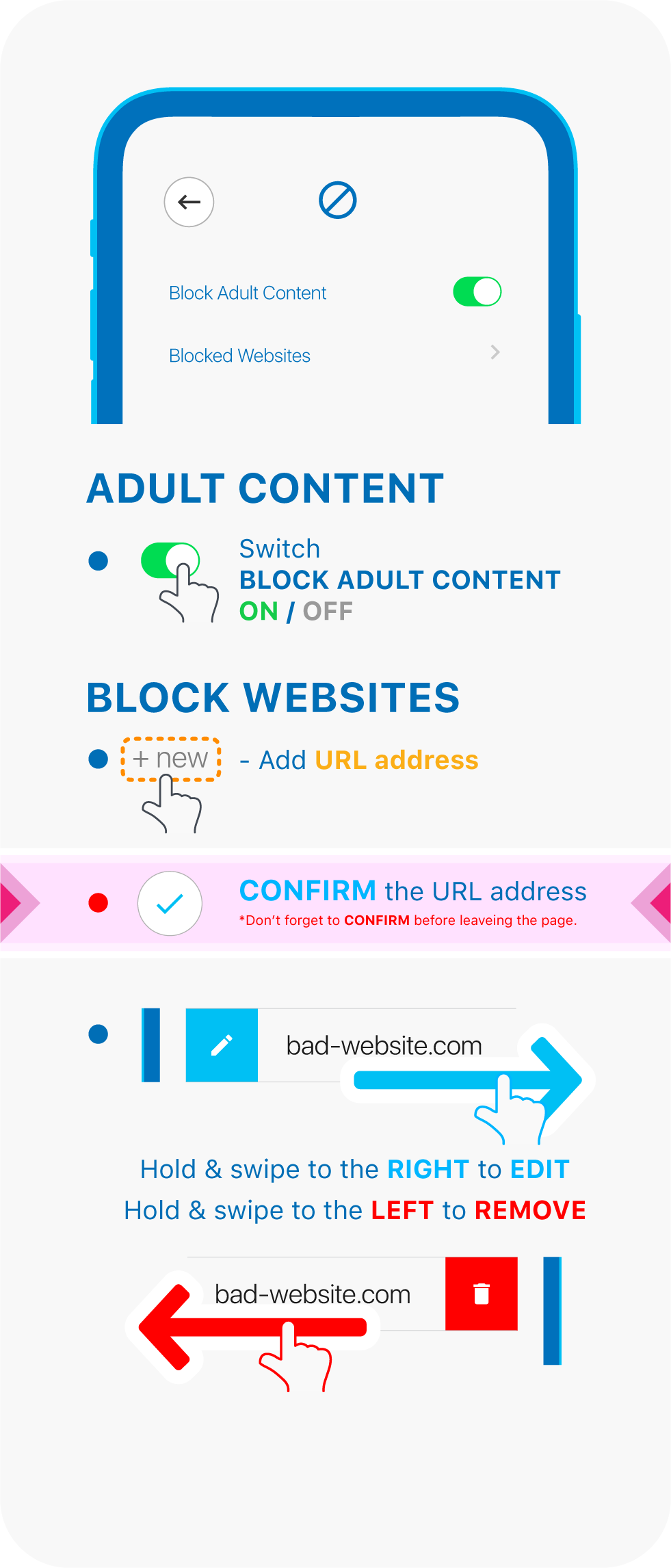
Check kid device’s location
* If KID device doesn’t have ParSon, pls install from app store
![]()
![]()
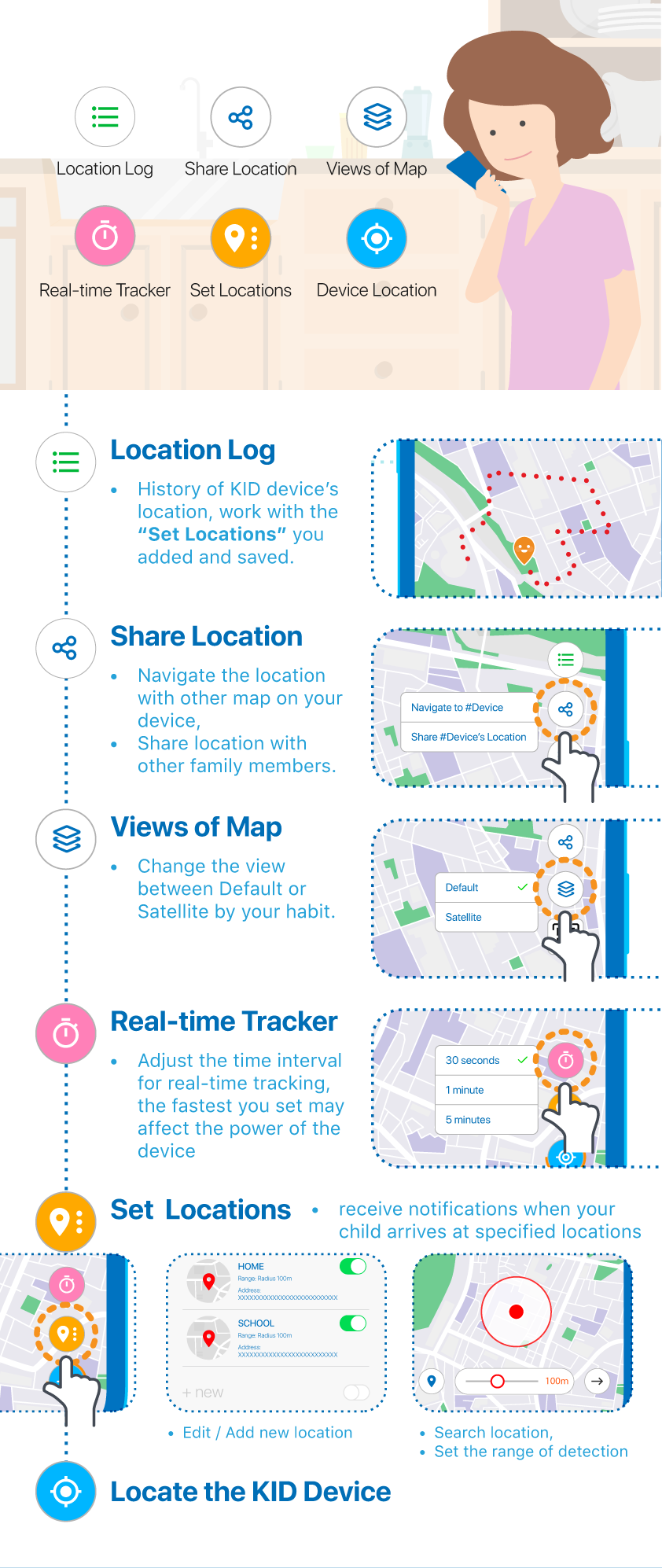
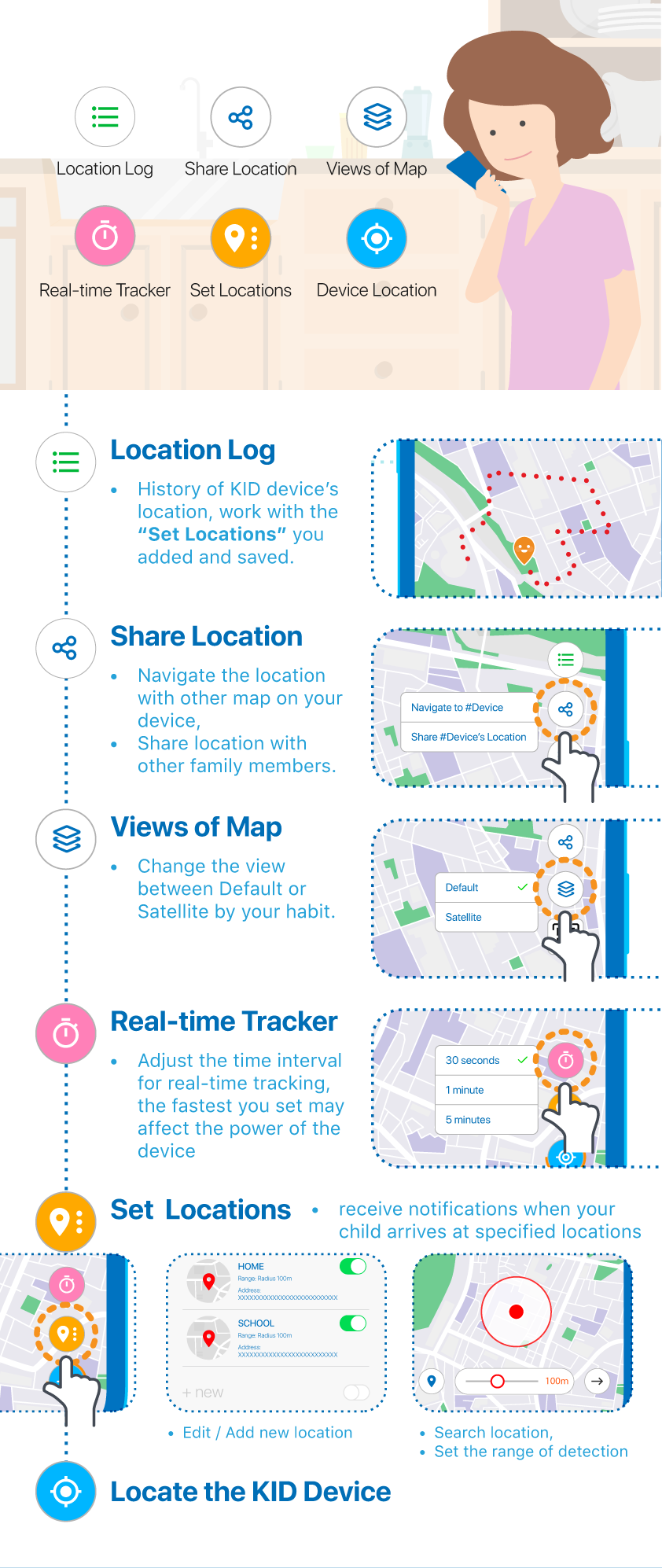
To turn ON / OFF kid device’s features.
* Control items are preset by the school
![]()
![]()
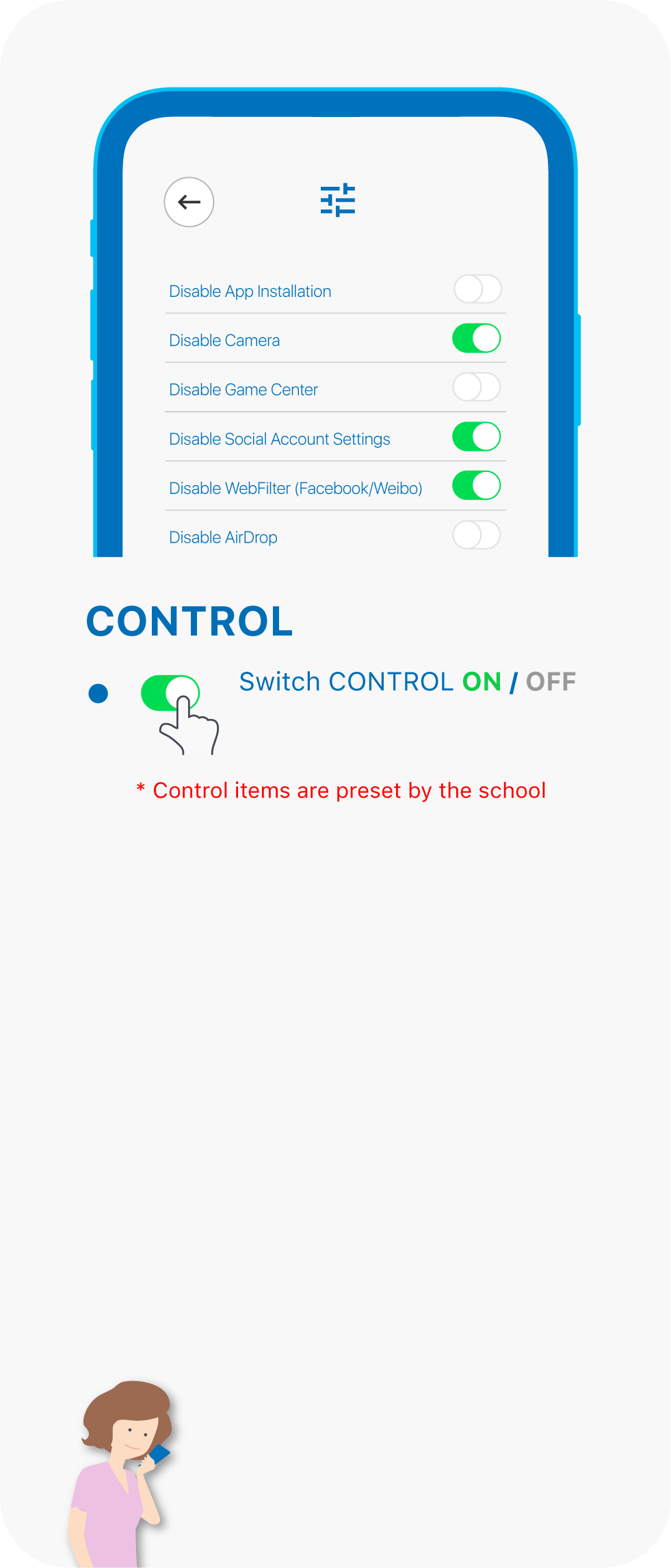
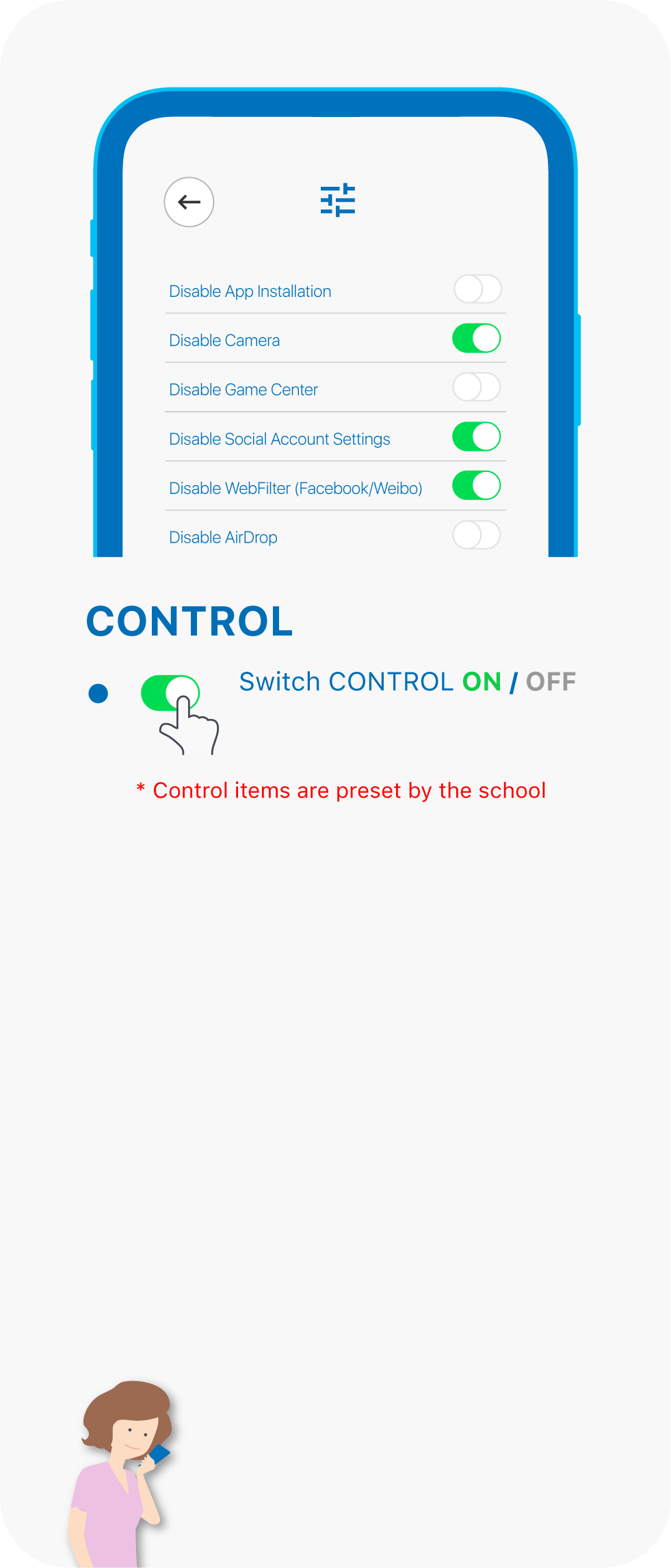
Other settings / information of ParSon
![]()
![]()